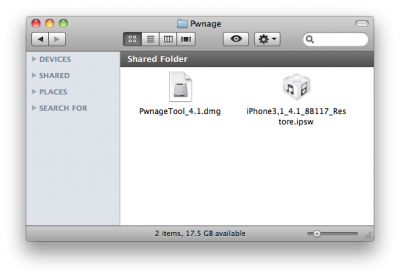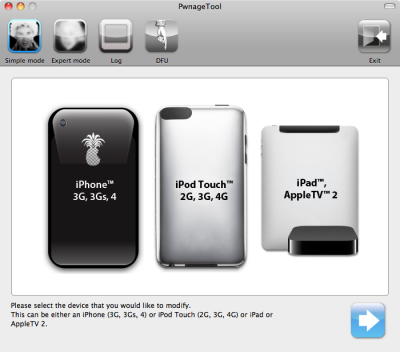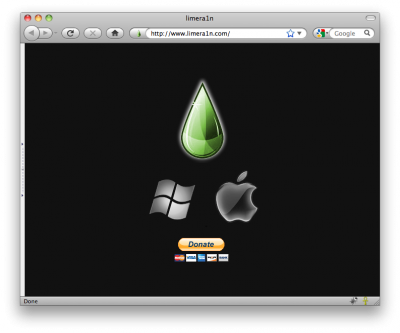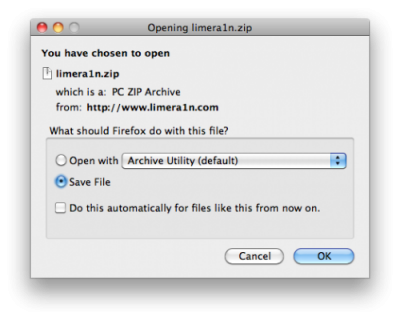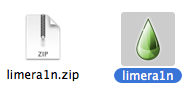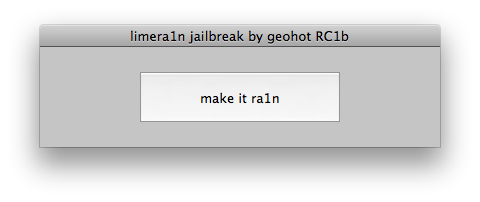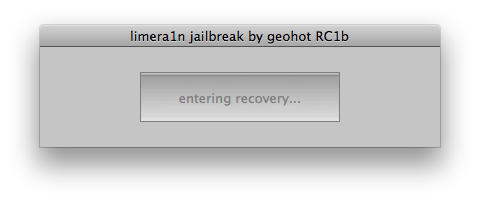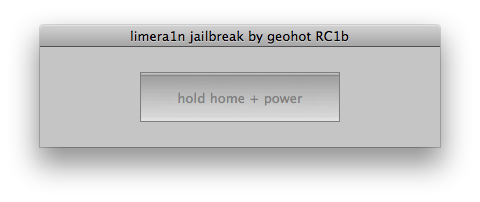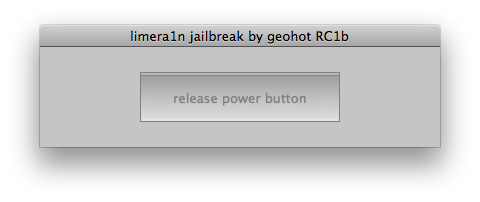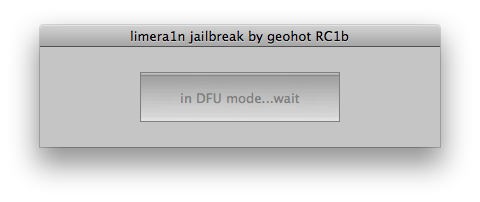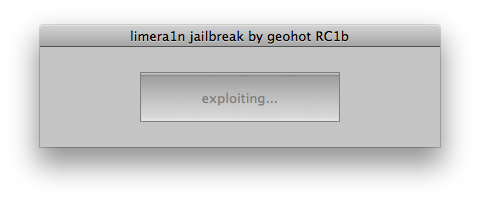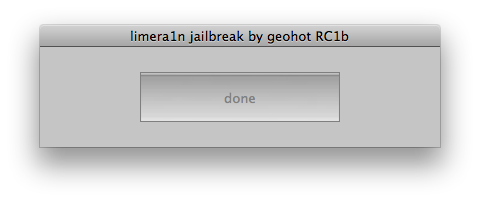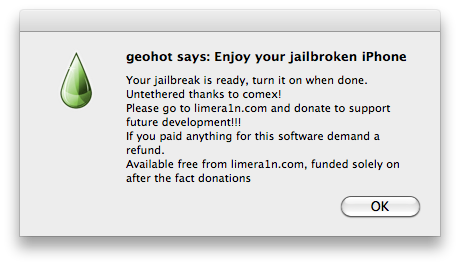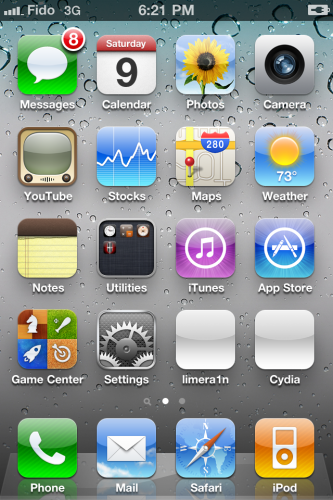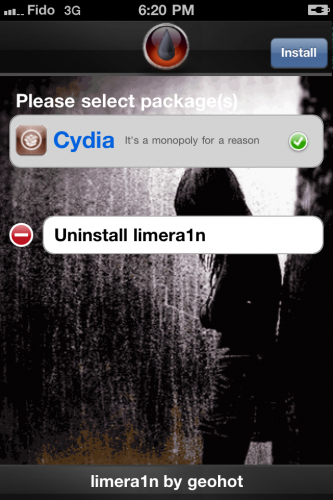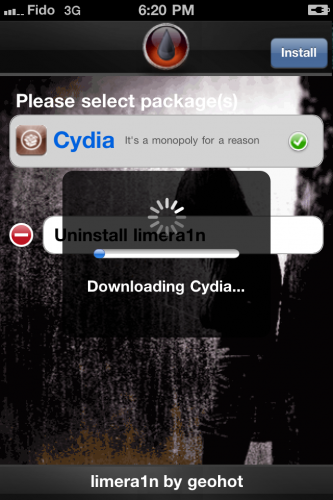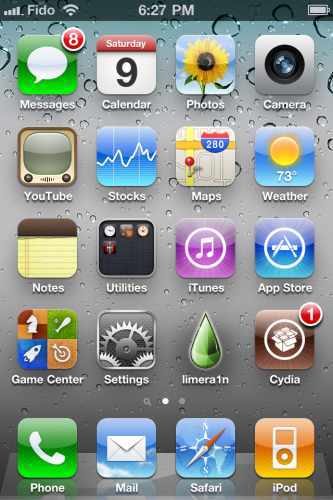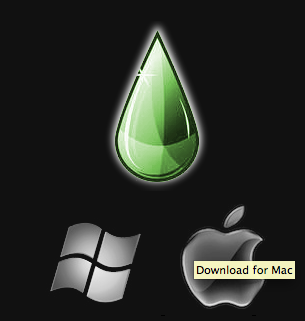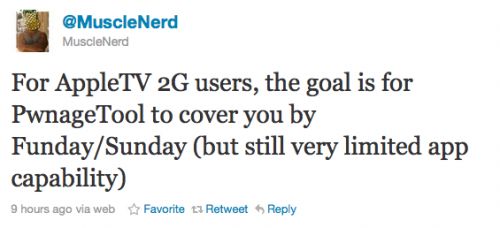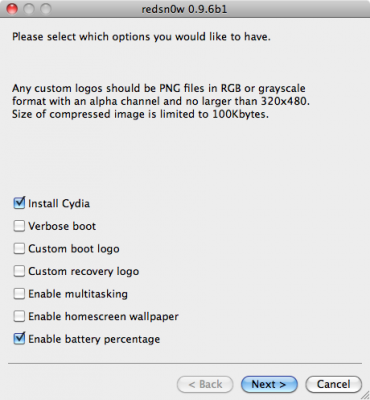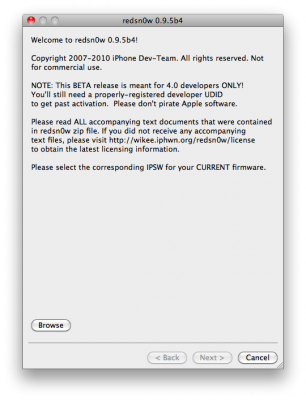Это пошаговая инструкция по джейлбрейку вашего iPhone с помощью утилиты PwnageTool 4.1 для Mac OS X. Если вам необходим анлок (разлочка) и вы не обновлялись сами до iOS 4.1, то с помощью PwnageTool вы сможете сохранить старую версию baseband и разлочить iPhone с помощью ultrasn0w.
Это руководство годится для всех устройств, которые поддерживает PwnageTool 4.1 – для , iPhone 3GS, iPhone 3G, iPod Touch 3G, iPod Touch 4G, iPad и AppleTV. Необходимо лишь скачать правильную прошивку на первом шаге и выбрать правильное устройство на четвертом шаге.
Шаг 1
Создайте папку «Pwnage» на десктопе. Скачайте в нее PwnageTool 4.1 отсюда и прошивку iOS 4.1 отсюда. Качайте прошивку для вашего устройства, например, для iPhone 4 существует своя версия, а для iPod Touch 3G – своя.
Скачивайте прошивку с помощью браузера Firefox, так как при сохранении файла IPSW браузер Safari обычно сразу ее распаковывает, а этого нам не надо!
Шаг 2
Дважды кликните на файле с утилитой для монтирования PwnageTool, затем перетащите иконку PwnageTool в папку Pwnage.