Архив
Метка: SpiritВот что хакеры говорят про новые прошивки 4.0.1 для iPhone’ов и 3.1.2 для iPad:
DevTeam:
Как и со всеми новыми прошивкам, джейлбрейкеры и анлокеры должны избегать обновлений до тех пор, пока мы не обновим утилиты
пользователи 3GS, ipt3G, iPhone4 (вне зависимости от существующей прошивки и статуса джейлюрейка) должны сохранить 4..0 SHSH blobs http://is.gd/dskh9
Несомненно, избегайте сегодняшнее 4.0.1 обновление до апдейта утилит. К счастью, baseband не обновился, так что ultrasn0w работает

каждая версия прошивки имеет свою подпись. С помощью http://is.gd/dskh9 вы сможете сохранить 4.0 blobs на PC в то время как сами останетесь на 3.1.2
Для тех, кто с iPhone3G или ipt2g (не-MC) с 4.1beta1: используйте redsn0w двухнедельной давности для джейлбрейка http://is.gd/dstU3

Comex:
3.2.1 и 4.0.1 вышли. елси вам нужен анлок, НЕ ОБНОВЛЯЙТЕСЬ. И джейлбрейка пока еще нет.кстати, нет совершенно никакого смысла обновляться до4.0.1. всего лишь исправлена формула отображения сигнала
Planetbeing:
baseband не обновился, таким образом, уровень сигнала или производительность не могут быть улучшены.Я рекомендую пользователям , нуждающимся в джейлбрейке и анлоке воспользоваться http://3.ly/zN58 для бэкапа SHSH сейчас же и не обновляться.
Внимание: 3.2.1 для iPad вышла. Обновление убивает возможность использовать уязвимость для работы Spirit. 4.0.1 тоже вышла, не для iPad.
Небольшой комментарий от MuscleNerd касательно джейлбрейка iOS 4, который вот-вот выйдет:
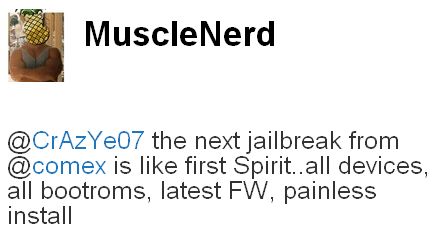
следующий джейлбрейк от @comex будет как первый Spirit.. все устройства, все bootrom, последняя прошивка, легкая установка.
Звучит заманчиво.
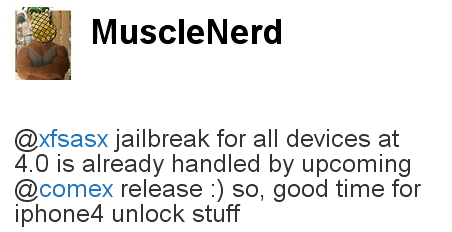
MuscleNerd, известный хакер из команды DevTeam, анонсировал сегодня через Твиттер, что вскоре выйдет джейлбрейк от comex, который будет поддерживать все устройства с прошивкой iOS 4. Это включает iPhone 3GS с последним Bootrom, , новые iPod Touch и iPad.
джейлбрейк для всех устройств 4.0 готовит @comex
так что есть время заняться разлочкой для iphone 4
Comex известен своим джейлбрейком Spirit для прошивок 3.1.2 и 3.1.3. Недавно он также продемонстрировал Frash – порт технологии Flash на iPhone и iPad.
Хакеры, создавшие недавно утилиту джейлбрейка Spirit, смогли запустить flash на iPhone. Надеемся, что в скором времени Flash плеер, наконец, появится для джейлбрейкнутых iPhone, iPad и iPod Touch.

Первый релиз Spirit содержал ошибку, из-за которой могли удалиться все фото из джейлбрейкнутого устройства. Если у вас есть бэкап, который был сделан до джеилбрейка, ниже приведена инструкция, как их восстановить.
1. Установите OpenSSH. Для этого откройте Cydia и введите в строку поиска «OpenSSH». Установите программу и перезагрузите ваше устройство.
2. Загрузите и затем установите iPhone Backup Extractor.
3. Включите iPhone BackUp Extractor. Выберите ваш последний бэкап (который был сделан до джеилбрейка).
4. Перейдиет в папку Media/Media и отметьте галочкой папку DCIM. Нажмите «Next», и программа автоматически сохранит папку на локальном жестком диске.

5. Загрузите и установите или Cyberduck для Mac. Откройте соответствующую программу и введите следующие данные, чтобы получить доступ к своему устройству.
WinSCP для Windows
- Hostname: The IP address of your device. (Settings –> WiFi –> <Your Network Name>)
- Protocol: SCP
- User name: root
- Password: alpine

Cyberduck для Mac OS X
- Server: The IP address of your device. (Settings –> WiFi –> <Your Network Name>)
- Protocol: SFTP
- Username: root
- Password: alpine

6. Перейдите в папку /User/Media и скопируйте туда ранее сохраненную папку DCIM.
7. Перезагрузите устройство.
После этого все фотографии, которые были в бэкапе, будут восстановлены.

iPad USB Camera Connection Kit оказался намного более функциональным, чем мы предполагали. Опытному пользователю Max Sha удалось подключить внешний жесткий диск к iPad с помощью этого набора. Все что необходимо -- это джейлбрейкнутый iPad, внешний жесткий диск, кабель USB с дополнительным питанием и терминал (например, на MacBook). Приведенная ниже схема выглядит немного странной и тяжеловесной, но зато четко показывает, что память для iPad можно увеличить до пары терабайт без каких-либо проблем.
Ниже приведено полное пошаговое руководство от Max Sha:
Для начала необходимо подготовить устройства:
1. Необходим внешний жесткий с файловой системой HFS или FAT32. NOTE: все данные при форматировании будут стерты!
2. Затем делаем джейлбрейк с помощью Spirit.
3. В Cydia устанавливаем iFile ($4.00 за полную версию, но есть и бесплатная trial-версия) и OpenSSH (бесплатно).
4. Там же в Cydia устанавливаем терминальный редактор “Nano”.
5. Для демонстрации Max использовал приложение GoodReader app для iPad ($0.99).
6. Внешнему жесткому диску необходимо обеспечить дополнительное питание. Если у вас HDD с отдельным питанием, то ничего дополнительно делать не нужно. Если же у он питается от USB, то необходимо использовать разветвленный USB-шнур с .
1. Открываем “Settings” в iPad и находим IP адрес устройства (вы должны быть в той же подсети, что и iPad).
2. Открываем Terminal, на Mac /Applications/Utilities/Terminal.app, в Windows используем .
3. Заходим через SSH на iPad, используя IP адрес из “Settings” app:
ssh root@[iPad IP address]
Если вы не меняли пароль, то он будет “alpine”. NOTE: Обязательно поменяйте пароль по умолчанию. Для этого просто вводим команду:
passwd root
Вам предложат ввести новый пароль. Затем сделайте то же самое для gjkmpjdfntkz “mobile”:
passwd mobile
4. Теперь в терминале вводим следующие команды:
mkdir /Volumes
mkdir /Volumes/EXT
ln -s /Volumes/EXT /var/mobile/EXT
nano /var/stash/Applications.xxxxxx/iFile.app/Info.plist (“xxxxxx” -- это символы после “Applications”. Если вы напечатаете “/var/stash/Applications” и нажмете “Tab”, то они введутся автоматически).
5. Откроется редактор nano. Добавляем следующее после “<dict>” (это сделает iFile более удобным на iPad):
<key>UIDeviceFamily</key>
<array>
<integer>1</integer>
<integer>2</integer>
</array>
6. Затем жмем “Ctrl+x”, затем “Y” и “Enter”. Это сохранит изменения.
7. Перегружаем iPad. SSH соединение закроется. Следуя шагам 1-3 снова устанавливаем связь с iPad (еще раз менять пароли не надо).
8. Открываем iFile, идем в настройки. Рекомендуется использовать настройки как показано ниже. Наиболее важно включить “Application Names”. Жмем “Done”. Выходим из iFile, нажав кнопку Home. Снова запускаем iFile.
9. В iFile, переходим в “/Volumes/”. Жмем кнопку “Edit” в правом верхнем углу.
10. Отмечаем кружок возле папки “EXT”, котору. мы создали на шаге 4.
11. Кликаем на “Box with an arrow” справа снизу. В диалоговом окне жмем “Copy/Link”.
12. В iFile переходим в “var/mobile/Applications/”. Теперь вы увидите названия приложений. Идем в папку “GoodReader”, а затем в папку “Documents”.
13. Жмем кнопку “Edit”. Затем выбираем “Box with an arrow” снизу справа. Затем жмем кнопку “Create Link”. Теперь вы увидите папку “EXT”. Жмем “Done” сверху справа.
14. Теперь подключаем iPad Camera Connection Kit.
15. Берем внешний жесткий диск и подключаем сначала питание (например, к Macbook Pro). Затем подключаем главный USB шнур к iPad. Возможно, вы увидите сообщение “Insufficient power to mount this drive” на iPad. Это не страшно, но с полноценным внешним питанием этого не произойдет и все будет работать лучше.
16. Идем обратно в терминал и пишем:
ls /dev
То, что мы ищем, называется “disk1s1″. Если этой строчки не появилось пытаемся повторить шаги 15-16 снова. Если вы видите “disk1s1″ -- преступаем к шагу 17.
17. Для жесткого диска с файловой системой FAT32 пишем следующее в терминале:
mount -t msdos /dev/disk1s1 /Volumes/EXT
А для HFS пишем:
mount -t HFS /dev/disk1s1 /Volumes/EXT
Подключение, возможно, займет несколько секунд.
18. Теперь все готово. Вы можете использовать внешний жесткий диск с помощью iFile и GoodReader. В качестве примера использования, смотрим видео.
19. Для отключения жесткого диска пишем в терминале:
umount /dev/disk1s1
20. Это все!!
Видео:
Большое спасибо за отличный эксперимент и подробное руководство!

Наконец стал доступным для загрузки джеилбрейк для iPhone/iPod Touch/iPad от команды DevTeam. Он бесплатный и непривязанный (untethered) и называется «Spirit». Джеилбрейк поддерживает любое мобильное устройство Apple с версией прошивки 3.1.2, 3.1.3 или 3.2.
Если вы хотите применить джеилбрейк для iPad или iPhone 3GS, то прежде необходимо сделать резервную копию ваших SHSH-записей. ECID SHSH или SHSH-запись -- уникальная подпись, которую имеет каждое мобильное устройство Apple. Когда вы хотите восстановить прошивку на своем iPhone/iPod Touch/iPad, сервера Apple проверяют эту подпись.
Как вы знаете, если выходит новая прошивка, становится невозможным восстановить старую с помощью iTunes. Но создатель Cydia настроил новый сервер, который имитирует поведение сервера верификации Apple и сохраняет ваши предыдущие SHSH-записи, чтобы вы смогли вернуть ваше устройство к более ранней версии прошивки. Без сохраненных SHSH-записей вы рискуете случайно обновиться до новой прошивки, и тогда не только потеряете свой джеилбрейк, но и не сможете восстановиться до предыдущей прошивки, чтобы вновь джейлбрейкнуть устройство.
Это также важно, поскольку велика вероятность того, что в скором времени Apple найдет уязвимость, которую использует джейлбрейк, и она будет устранена в новой прошивке.
Вы можете сохранить ваши SHSH-записи тремя путями. Ниже приведен способ сохранения с помощью AutoSHSH.
- Загрузите AutoSHSH (последняя версия ).
- Запустите AutoSHSH и подключите iPhone/iPod Touch/iPad в режиме восстановления (только одно устройство за раз). Режим восстановления запускается с помощью выключения телефона и удерживания кнопки «Home» при подключении USB-кабеля. Вы должны увидеть сообщение «Connect to iTunes»(»Подключите к iTunes») и логотип на вашем устройстве.
- Нажмите «Grab my SHSH Blobs Automatically» в AutoSHSH. Когда приложение импортирует подпись, выберите, хотите ли сохранить ее локально. Не забудьте, куда сохранили этот файл. В конце процедуры AutoSHSH также загрузит подпись на сервер saurik.



Если у вас возникнут проблемы при использовании AutoSHSH, напишите об этом в комментариях или попробуйте или вместо него.
Теперь, когда ваши SHSH-записи сохранены, можно сделать джеилбрейк. Рекомендуется, чтобы сначала вы синхронизировали ваше устройство с iTunes. Затем выполните следующие действия:
- Загрузите «Spirit» (, ) .
- Подключите ваше устройство (оно будет автоматически распознано).
- Нажмите кнопку «JailBreak».
Готово!
В дополнение к этому ниже также приведено англоязычное видео джеилбрейка:
Обратите внимание, что Spirit не является анлоком и не позволит вам пользоваться услугами неавторизированных операторов связи. Также следует знать, джеилбрейк находится в бета-версии и еще не отлажен окончательно. Команда DevTeam уведомляет, что некоторые не разработанные изначально для iPad приложения в репозитории Cydia могут привести к краху системы, отчего придется восстанавливать прошивку.
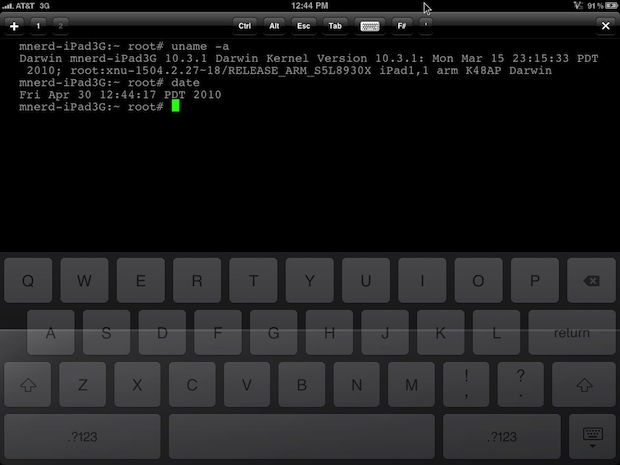
Прошло лишь несколько часов с начала продаж iPad 3G, а устройство уже было джейлбрекнуто! Ниже -- видео, выложенное MuscleNerd’ом, на котором в новом iPad 3G успешно работает Cydia.
MuscleNerd использовал джейлбрейк под названием «Spirit». Эта утилита делает untethered-джеилбрейк всех последних устройств Apple -- iPad, iPod Touch 3G и iPhone 3GS. Команда Dev Team обещает, что скоро она будет доступна. Следите за обновлениями, и мы скоро разместим подробную инструкцию о том, как сохранить ваши SHSH-данные и затем использовать Spirit для джеилбрейка вашего устройства.

Ниже представлены ссылки для скачивания утилит для джейлбрейка, анлока и активации iPhone, iPod Touch и iPad:
evasi0n | RedSn0w | Sn0wBreeze | PwnageTool | Absinthe | GreenPois0n | iReb | iBooty | iFaith | UltraSn0w | LimeRa1n | Spirit | BlackRa1n | BlackSn0w | PurpleRa1n
Для iOS 4.0, iOS 4.0.1 и можете воспользоваться
evasi0n
(untethered iOS 6.0 – iOS 6.1.2 jailbreak for all devices: iPhone 3GS, , iPhone 4S, iPhone 5, iPod Touch 4G, iPod Touch 5G, iPad 2, iPad 3, iPad 4, iPad mini)
- Windows:
- Mac OS X:
- Linux:
Sn0wBreeze
(tethered iOS 6.1.3 jailbreak for iPhone 3GS, iPhone 4, iPod Touch 4G, untethered for old-bootrom iPhone 3GS; untethered for iOS 6.0 – iOS 6.1.2)
(untethered iOS 6.0 – iOS 6.1.2 jailbreak for all iPhone 3GS, iPhone 4, iPod Touch 4G)
(supports tethered jailbreak of iOS 6.0.1 for iPhone 4, iPhone 3GS, iPod Touch 4G)
(pwnagetool for windows, supports untethered jailbreak of iOS 5.1.1 for iPhone 4, iPhone 3GS, iPod Touch 3G, iPod Touch 4G, iPad and Apple TV 2G)
(pwnagetool for windows, supports tethered jailbreak of iOS 5.1 for iPhone 4, iPhone 3GS, iPod Touch 3G, iPod Touch 4G, iPad; untethered for iPhone 3GS with old bootrom; untethered for iOS 5.0.1, iOS 4, iOS 3; supports Apple TV 2G)
(pwnagetool for windows, supports untethered jailbreak iOS 5.0.1, iOS 4, iOS 3 for iPhone 4, iPhone 3GS, iPod Touch 3G, iPod Touch 4G, iPad)
(pwnagetool for windows, supports iOS 5, iOS 5.0.1, tethered jailbreak for iPhone 4, iPhone 3GS, iPod Touch 3G, iPod Touch 4G, iPad, Apple TV 2G; untethered for iPhone 3GS with old bootrom)
(pwnagetool for windows, supports upto iOS 4.3.3, untethered jailbreak for iPhone 4, iPhone 3GS, iPod Touch 3G, iPod Touch 4G, iPad, Apple TV 2G)
(pwnagetool for windows, supports iOS 4.2.1, jailbreak for iPhone 4, iPhone 3GS, iPhone 3G, iPod Touch 2G, iPod Touch 3G, iPod Touch 4G, iPad)
RedSn0w
(tethered iOS 6 jailbreak for iPhone 3GS, iPhone 4, iPod Touch 4G; untethered for iPhone 3GS with old bootrom)
- Download version 0.9.15b3 for Mac OS X:
- Download version 0.9.15b3 for Windows:
(downgrade 06.15 baseband to 05.13, get back GPS and iltrasn0w unlock for iPhone 3GS and iPhone 3GS)
- Download version 0.9.14b2 for Mac OS X:
- Download version 0.9.14b2 for Windows:
(tethered iOS 6 jailbreak for iPhone 3GS, iPhone 4, iPod Touch 4G)
- Download version 0.9.13dev3 for Mac OS X:
- Download version 0.9.13dev3 for Windows:
(untethered iOS 5.1.1 jailbreak for all devices: iPhone 3GS, iPhone 4, iPhone 4S, iPad 1, iPad 2, iPad 3, iPod Touch 3G, iPod Touch 4G)
- Download version 0.9.12b2 for Mac OS X:
- Download version 0.9.12b2 for Windows:
(untethered iOS 5.1.1 jailbreak for all devices: iPhone 3GS, iPhone 4, iPhone 4S, iPad 1, iPad 2, iPad 3, iPod Touch 3G, iPod Touch 4G)
- Download version 0.9.12b1 for Mac OS X:
- Download version 0.9.12b1 for Windows:
(tethered iOS 5.1.1, iOS 5.1 jailbreak for iPhone 3GS, iPhone 4, iPad 1, iPod Touch 3G, iPod Touch 4G; untethered iOS 5.0.1 jailbreak for all devices, including iPhone 4S, iPad 2; save unlock tickets)
- Download version 0.9.11b4 for Mac OS X:
- Download version 0.9.11b4 for Windows:
(tethered iOS 5.1 jailbreak for iPhone 3GS, iPhone 4, iPad 1, iPod Touch 3G, iPod Touch 4G; untethered iOS 5.0.1 jailbreak for all devices, including iPhone 4S, iPad 2; save unlock tickets)
- Download version 0.9.10b8 for Mac OS X:
- Download version 0.9.10b8 for Windows:
(tethered iOS 5.1 jailbreak for iPhone 3GS, iPhone 4, iPad 1, iPod Touch 3G, iPod Touch 4G; untethered iOS 5.0.1 jailbreak for all devices, including iPhone 4S, iPad 2)
- Download version 0.9.10b7 for Mac OS X:
- Download version 0.9.10b7 for Windows:
(tethered iOS 5.1 jailbreak for iPhone 3GS, iPhone 4, iPad 1, iPod Touch 3G, iPod Touch 4G)
- Download version 0.9.10b6b for Mac OS X:
- Download version 0.9.10b6 for Windows:
(untethered iOS 5.0.1 jailbreak for iPhone 3GS, iPhone 4, iPad 1, iPod Touch 3G, iPod Touch 4G)
- Download version 0.9.10b5c for Mac OS X:
- Download version 0.9.10b5c for Windows:
(tethered iOS 5.0.1, iOS 5 and iOS 4.3.5 jailbreak for iPhone 3GS, iPhone 4, iPad, iPod Touch 3G, iPod Touch 4G; untethered for iPhone 3GS with old bootrom; supports untethered iOS 4.3.3 jailbreak)
- Download version 0.9.9b9d for Mac OS X:
- Download version 0.9.9b9d for Windows:
(tethered iOS 5.0.1, iOS 5 and iOS 4.3.5 jailbreak for iPhone 3GS, iPhone 4, iPad, iPod Touch 3G, iPod Touch 4G; untethered for iPhone 3GS with old bootrom; supports untethered iOS 4.3.3 jailbreak)
- Download version 0.9.9b8 for Mac OS X:
- Download version 0.9.9b8 for Windows:
(tethered iOS 5 and iOS 4.3.5 jailbreak for iPhone 3GS, iPhone 4, iPad, iPod Touch 3G, iPod Touch 4G; untethered for iPhone 3GS with old bootrom; supports untethered iOS 4.3.3 jailbreak)
- Download version 0.9.9b7 for Mac OS X:
- Download version 0.9.9b7 for Windows:
(supports untethered iOS 4.3.3 jailbreak for iPhone 3GS, iPhone 4, iPad, iPod Touch 3G, iPod Touch 4G)
- Download version for Mac OS X:
- Download version for Windows:
(supports untethered iOS 4.3.3, tethered iOS 4.3.5 jailbreak for iPhone 3GS, iPhone 4, iPad, iPod Touch 3G, iPod Touch 4G; untethered for iPhone 3GS with old bootrom)
- Download version for Mac OS X:
- Download version for Windows:
PwnageTool
(untethered iOS 5.1.1 jailbreak for iPhone 3GS, iPhone 4, Apple TV 2G, iPad 1, iPod Touch 3G, iPod Touch 4G)
(supports untethered iOS 5.0.1 jailbreak for iPhone 3GS, iPhone 4, Apple TV 2G, iPad, iPod Touch 3G, iPod Touch 4G)
(supports untethered iOS 4.3.3 jailbreak for iPhone 3GS, iPhone 4, Apple TV 2G, iPad, iPod Touch 3G, iPod Touch 4G)
iReb
(Windows tool that will put your device into a pwned state so that you can upload custom firmware to it)
iBooty
(Utility to Boot Tethered iPhone 4, iPhone 3GS, iPad, iPod Touch 3G, iPod Touch 4G after Sn0wBreeze jailbreak)
- iBooty iOS 5.0:
- iBooty iOS 5.0.1:
- iBooty iOS 5.1:
iFaith
iFaith 1.4.2 (Windows tool that will save SHSH keys for your current installed iOS)
Absinthe 2.0
(supports untethered iOS 5.1.1 jailbreak for iPad 3, iPad 2, iPad 1, iPhone 4S, iPhone 4, iPhone 3GS, iPod Touch 3G, iPod Touch 4G)
- Download version for Windows:
- Download version for Mac OS X:
- Download version for Linux:
Absinthe
(supports untethered iOS 5.0.1 jailbreak for iPad 2 and iOS 5/5.0.1 jailbreak for iPhone 4S)
- Download version for Windows:
- Download version for Mac OS X:
- Download version for Linux:
GreenPois0n
(supports firmware iOS 4.1 and iOS 4.2.1, jailbreak for iPhone 4, iPhone 3GS, iPod Touch 2G, iPod Touch 3G, iPod Touch 4G, iPad)
- Download version for Mac OS X:
- Download version for Windows:
UltraSn0w
Current version is ultrasn0w 1.2.3, download in Cydia (unlock for iPhone 4, iPhone 3GS, iPhone 3G, firmwares 3.0-4.3.3; it supports basebands 01.59.00, 04.26.08, 05.11.07, 05.12.01, 05.13.04, 06.15.00)
LimeRa1n
(supports firmware 4.0-4.1, jailbreak for iPhone 4, iPhone 3GS, iPod Touch 3G, iPod Touch 4G, iPad)
Spirit
(jailbreak for all devices – iPad, iPhone, iPod Touch, firmware 3.1.2, 3.1.3, or 3.2)
BlackRa1n
(jailbreak for all devices, firmware 3.1.2)
BlackSn0w
(unlock for iPhone 3G and iPhone 3GS, firmware 3.1, 3.1.2)
- Avaliable in Cydia (repository ) and via BlackRa1n utility
PurpleRa1n
(Beta jailbreak for iPhone 3GS, firmware 3.0)
(Beta jailbreak for iPhone 3GS, firmware 3.0)
Older software versions:
Вы можете скачать старые версии утилит .


















