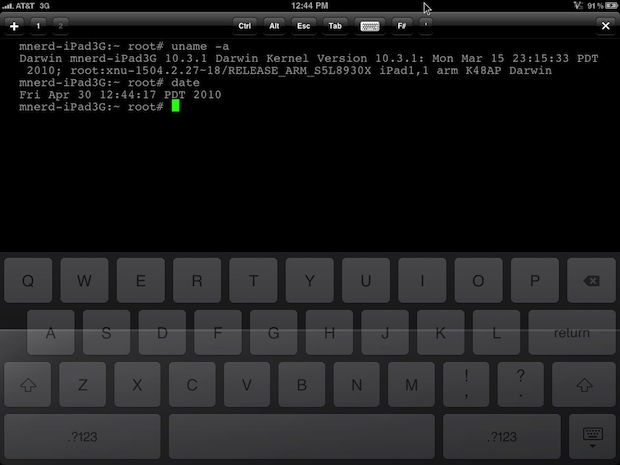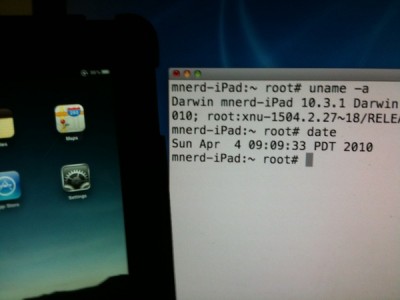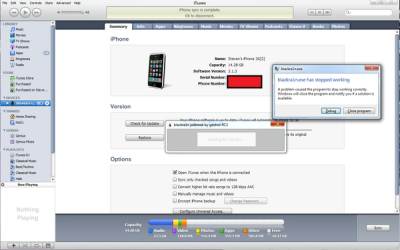iPad USB Camera Connection Kit оказался намного более функциональным, чем мы предполагали. Опытному пользователю Max Sha удалось подключить внешний жесткий диск к iPad с помощью этого набора. Все что необходимо -- это джейлбрейкнутый iPad, внешний жесткий диск, кабель USB с дополнительным питанием и терминал (например, на MacBook). Приведенная ниже схема выглядит немного странной и тяжеловесной, но зато четко показывает, что память для iPad можно увеличить до пары терабайт без каких-либо проблем.
Ниже приведено полное пошаговое руководство от Max Sha:
Для начала необходимо подготовить устройства:
1. Необходим внешний жесткий с файловой системой HFS или FAT32. NOTE: все данные при форматировании будут стерты!
2. Затем делаем джейлбрейк с помощью Spirit.
3. В Cydia устанавливаем iFile ($4.00 за полную версию, но есть и бесплатная trial-версия) и OpenSSH (бесплатно).
4. Там же в Cydia устанавливаем терминальный редактор “Nano”.
5. Для демонстрации Max использовал приложение GoodReader app для iPad ($0.99).
6. Внешнему жесткому диску необходимо обеспечить дополнительное питание. Если у вас HDD с отдельным питанием, то ничего дополнительно делать не нужно. Если же у он питается от USB, то необходимо использовать разветвленный USB-шнур с .
1. Открываем “Settings” в iPad и находим IP адрес устройства (вы должны быть в той же подсети, что и iPad).
2. Открываем Terminal, на Mac /Applications/Utilities/Terminal.app, в Windows используем .
3. Заходим через SSH на iPad, используя IP адрес из “Settings” app:
ssh root@[iPad IP address]
Если вы не меняли пароль, то он будет “alpine”. NOTE: Обязательно поменяйте пароль по умолчанию. Для этого просто вводим команду:
passwd root
Вам предложат ввести новый пароль. Затем сделайте то же самое для gjkmpjdfntkz “mobile”:
passwd mobile
4. Теперь в терминале вводим следующие команды:
mkdir /Volumes
mkdir /Volumes/EXT
ln -s /Volumes/EXT /var/mobile/EXT
nano /var/stash/Applications.xxxxxx/iFile.app/Info.plist (“xxxxxx” -- это символы после “Applications”. Если вы напечатаете “/var/stash/Applications” и нажмете “Tab”, то они введутся автоматически).
5. Откроется редактор nano. Добавляем следующее после “<dict>” (это сделает iFile более удобным на iPad):
<key>UIDeviceFamily</key>
<array>
<integer>1</integer>
<integer>2</integer>
</array>
6. Затем жмем “Ctrl+x”, затем “Y” и “Enter”. Это сохранит изменения.
7. Перегружаем iPad. SSH соединение закроется. Следуя шагам 1-3 снова устанавливаем связь с iPad (еще раз менять пароли не надо).
8. Открываем iFile, идем в настройки. Рекомендуется использовать настройки как показано ниже. Наиболее важно включить “Application Names”. Жмем “Done”. Выходим из iFile, нажав кнопку Home. Снова запускаем iFile.
9. В iFile, переходим в “/Volumes/”. Жмем кнопку “Edit” в правом верхнем углу.
10. Отмечаем кружок возле папки “EXT”, котору. мы создали на шаге 4.
11. Кликаем на “Box with an arrow” справа снизу. В диалоговом окне жмем “Copy/Link”.
12. В iFile переходим в “var/mobile/Applications/”. Теперь вы увидите названия приложений. Идем в папку “GoodReader”, а затем в папку “Documents”.
13. Жмем кнопку “Edit”. Затем выбираем “Box with an arrow” снизу справа. Затем жмем кнопку “Create Link”. Теперь вы увидите папку “EXT”. Жмем “Done” сверху справа.
14. Теперь подключаем iPad Camera Connection Kit.
15. Берем внешний жесткий диск и подключаем сначала питание (например, к Macbook Pro). Затем подключаем главный USB шнур к iPad. Возможно, вы увидите сообщение “Insufficient power to mount this drive” на iPad. Это не страшно, но с полноценным внешним питанием этого не произойдет и все будет работать лучше.
16. Идем обратно в терминал и пишем:
ls /dev
То, что мы ищем, называется “disk1s1″. Если этой строчки не появилось пытаемся повторить шаги 15-16 снова. Если вы видите “disk1s1″ -- преступаем к шагу 17.
17. Для жесткого диска с файловой системой FAT32 пишем следующее в терминале:
mount -t msdos /dev/disk1s1 /Volumes/EXT
А для HFS пишем:
mount -t HFS /dev/disk1s1 /Volumes/EXT
Подключение, возможно, займет несколько секунд.
18. Теперь все готово. Вы можете использовать внешний жесткий диск с помощью iFile и GoodReader. В качестве примера использования, смотрим видео.
19. Для отключения жесткого диска пишем в терминале:
umount /dev/disk1s1
20. Это все!!
Видео:
Большое спасибо за отличный эксперимент и подробное руководство!