Evad3rs выпустили обновлённую утилиту для джейлбрейка – Evasi0n7 1.0.6. Новая версия позволяет взломать устройства под управлением последней iOS 7.0.6. Получается, не придётся ждать или искать альтернативные патчи, как я рекомендовал вам вчера. Всё, что нужно сделать, – это обновиться до iOS 7.0.6, а затем запустить утилиту Evasi0n7.
Архив
Метка: бесплатноНедавно в Cydia появился новый твик, который позволяет использовать камеру iPhone 5 или iPod touch для записи видео в режиме замедленной съёмки. Если кто не знает, то изначально подобной функции на данных устройствах замечено не было. Называется твик Slo-mo Mod и скачать его можно совершенно бесплатно из репозитория BigBoss.
Приложение Semi-Restore – это новая утилита рестора iPhone, iPad и iPod touch без изменения версии прошивки и без потери джейлбрейка.
Утилита создана CoolStar, работает на устройствах с iOS 5.0-6.1. Работает просто и быстро, достаточно подключить устройство и нажать кнопку SemiRestore.
Что делает утилита Semi-Restore
- Удаляет все установленные пакеты Cydia
- Исправляет файл host
- Стирает все пользовательские данные
- Исправляет изменения доступа к файлам
- Исправляет активацию
- Исправляет iMessage/Facetime
- Исправляет режим Safe mode
- Переустанавливает Cydia (если вы ее случайно удалили)
Что утилита НЕ делает
- Не обновляет версию iOS
- Не откатывает на старую версию прошивки
- Не делает джейлбрейк
- Не исправляет испорченные системные файлы
Информация:
- Semi-Restore поддерживает Windows XP SP3, OS X 10.6 и более новые версии, а также Ubuntu 12.10 и выше;
- Учитывайте, что может существовать более простой метод решения проблемы с джейлбрейкнутым девайсом. Например, при постоянном появлении Safe Mode нужно просто переустановить пакет Mobile Substrate в Cydia;
- После Semi-Restore на вашем устройстве не останется личных данных, приложений, твиков из Cydia и дополнительных репозиториев, потому предварительно обязательно сделайте резервную копию через iTunes;
- При использовании Semi-Restore необходимо закрыть приложения iTunes и Xcode, если они запущены;
- Поддерживаются прошивки от iOS 5.0 до iOS 6.1.2;
- Во время восстановления через SemiRestore гаджет будет многократно перезагружаться, это нормально.
Вы можете скачать утилиту Semi-Restore бесплатно с официального сайта .
http://www.youtube.com/watch?v=4YKohT-Ifb4
![jail jail Вышел платный отвязанный джейлбрейк iOS 5.1.1 для устройств на A4 [Видео]](http://iphoneroot.com/wp-content/uploads/2012/05/jail.jpg)
Компания InteVyDis выпустила львязанный джейлбрейк для устройств на A4 с прошивкой iOS 5.1.1. Джейлбрейк является частью продукта Vulndisco Mobile 1.7. Модуль называется vd_ios_untether_5_1_1. Принцип работы заключается в создании custom bundle и установки ее через RedSn0w. Евгений Легеров, создатель компании, пишет в твиттере:
vulndisco mobile 1.7 вышел с отвязанным джейлбрейком 5.1.1
Этот джейлбрейк платный. Из минусов -- он пока работает только на старых устройствах с процессором A4 -- iPhone 3GS, , iPad 1, iPod Touch 3G и iPod Touch 4G. Метод пока не был протестирован кем-либо, например, хакерами команд iPhone Dev-Team или Chronic Dev Team. Так что это может оказаться поддлкой. В то же время именитый хакер I01nc пишет, что компания довольно известная и занимается продажей уязвимостей:
@legerov управляет компанией Intevydis, которая продает пакеты уязвимостей много лет. Если джейлбрейк -- фальшивка, то это сильно ударит по репутации фирмы.
Плохая новость заключается в том, что теперь Apple будет известна еще одна уязвимость, которая могла бы быть использована для будущего бесплатного джейлбрейка.
MuscleNerd пишет:
проблема заключается в том (возможно), что 2 уязвимости будут истрачены на эти 2 джейлбрейка A4.
Мы, естественно, рекомендуем подождать пару дней выхода бесплатного проверенного джейлбрейка от pod2g, который будет работать на всех устройствах.
Вот демонстрационное видео джейлбрейка от InteVyDis:
После блокировки анлока SAM, последняя надежда анлокеров была связана с Gevey Ultra 5.1. К сожалению, сегодня и она разрушилась. Компания Apple N Berry официально отзывает устройство Gevey Ultra 5.1, которое должно было осуществлять анлок . Оказалось, что там используется бесплатный механизм Loktar Sun (известный, как SAM анлок). Apple N Berry предлагает всем купившим вернуть деньги. Их официальное обращение можно прочитать .
Пользователи и хакеры возмущены происходящим. Компания Apple N Berry продавала за $50 чужую идею, которая была доступна бесплатно. Вот пример комментария от хакера @sherif_hashim:
непозволительная ошибка @applenberry, продавать БЕСПЛАТНУЮ разлочку от loktar_sun за $50
, http://www.applenberry.com/blog/gevey-ultra-recall/ , реальный мошенничество!!!
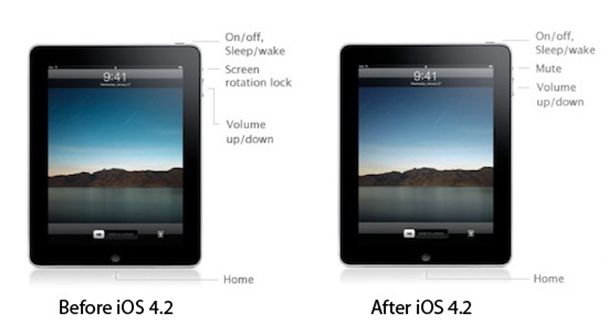
В новой iOS 4.2 для iPad кнопка фиксации ориентации экрана стала кнопкой отключения звука. Если вы хотите вернуть функциональность обратно, то для этого есть специальное приложение NoMute.
NoMute – это приложение для джейлбрейкнутых iPad. Оно позволяет вернуть переключателю на iPad iOS 4.2 исходную функциональность – лок ориентации экрана. Приложение бесплатное, его можно установить в Cydia.
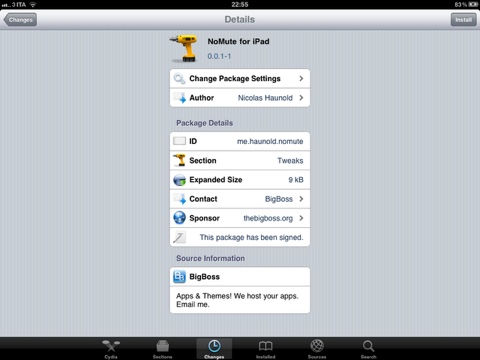
Следует отметить, что заблокировать ориентацию экрана можно и без джейлбрейка. Войдите в режим многозадачности нажав дважды кнопку Home, прокрутите налево и нажмите левую иконку.
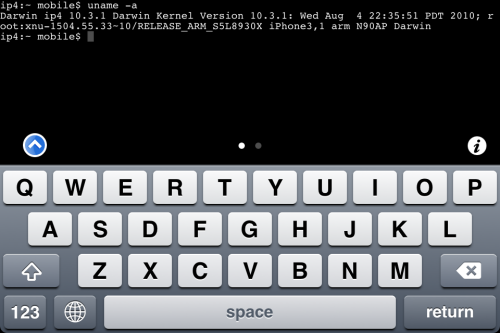
MobileTerminal – это бесплатное приложение представляющее из себя эмулятор терминала для iPhone и iPad. Версия MobileTerminal, которая сейчас доступна в Cydia, не работает с iPhone iOS 4.x. К счастью, существуют бета-версии, которые прекрасно работают. Они не вошли в основной список приложений Cydia, так как все еще находятся на стадии бета-тестирования.
Это простое пошаговое руководство покажет вам, как легко и просто можно установить работающий MobileTerminal на iPhone (руководство для iPad смотрите здесь). Если у вас установлена старая версия MobileTerminal – удалите ее в Cydia (Search – MobileTerminal – Remove).
Елси ваш iPhone не джейлбрейкнут (нет иконки Cydia), необходимо это сделать. У нас есть отличное пошаговое руководство для этого: джейлбрейк iOS 4.0-4.1 на iPhone с помощью Limera1n. После удачного джейлбрейка iPhone:
- Запустите Cydia кликнув на соответствующей иконке
- Запустится приложение Cydia:
![]()
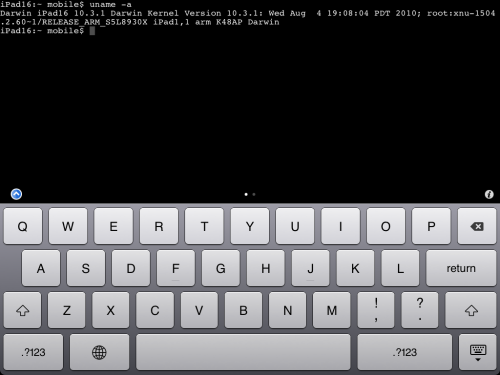
MobileTerminal – это бесплатное приложение представляющее из себя эмулятор терминала для iPhone и iPad. Версия MobileTerminal, которая сейчас доступна в Cydia, не работает ни с iPad iOS 3.2.2, ни с iPhone iOS 4.x. К счастью, существуют бета-версии, которые прекрасно работают. Они не вошли в основной список приложений Cydia, так как все еще находятся на стадии бета-тестирования.
Это простое пошаговое руководство покажет вам, как легко и просто можно установить работающий MobileTerminal на iPad (руководство для iPhone смотрите здесь). Если у вас установлена старая версия MobileTerminal – удалите ее в Cydia (Search – MobileTerminal – Remove).
Елси ваш iPad не джейлбрейкнут (нет иконки Cydia), необходимо это сделать. У нас есть отличное пошаговое руководство для этого: джейлбрейк iPad с iOS 3.2.2 с помощью Limera1n. После удачного джейлбрейка iPad:
- Запустите Cydia кликнув на соответствующей иконке
- Запустится приложение Cydia:
![]()

iPad USB Camera Connection Kit оказался намного более функциональным, чем мы предполагали. Опытному пользователю Max Sha удалось подключить внешний жесткий диск к iPad с помощью этого набора. Все что необходимо -- это джейлбрейкнутый iPad, внешний жесткий диск, кабель USB с дополнительным питанием и терминал (например, на MacBook). Приведенная ниже схема выглядит немного странной и тяжеловесной, но зато четко показывает, что память для iPad можно увеличить до пары терабайт без каких-либо проблем.
Ниже приведено полное пошаговое руководство от Max Sha:
Для начала необходимо подготовить устройства:
1. Необходим внешний жесткий с файловой системой HFS или FAT32. NOTE: все данные при форматировании будут стерты!
2. Затем делаем джейлбрейк с помощью Spirit.
3. В Cydia устанавливаем iFile ($4.00 за полную версию, но есть и бесплатная trial-версия) и OpenSSH (бесплатно).
4. Там же в Cydia устанавливаем терминальный редактор “Nano”.
5. Для демонстрации Max использовал приложение GoodReader app для iPad ($0.99).
6. Внешнему жесткому диску необходимо обеспечить дополнительное питание. Если у вас HDD с отдельным питанием, то ничего дополнительно делать не нужно. Если же у он питается от USB, то необходимо использовать разветвленный USB-шнур с .
1. Открываем “Settings” в iPad и находим IP адрес устройства (вы должны быть в той же подсети, что и iPad).
2. Открываем Terminal, на Mac /Applications/Utilities/Terminal.app, в Windows используем .
3. Заходим через SSH на iPad, используя IP адрес из “Settings” app:
ssh root@[iPad IP address]
Если вы не меняли пароль, то он будет “alpine”. NOTE: Обязательно поменяйте пароль по умолчанию. Для этого просто вводим команду:
passwd root
Вам предложат ввести новый пароль. Затем сделайте то же самое для gjkmpjdfntkz “mobile”:
passwd mobile
4. Теперь в терминале вводим следующие команды:
mkdir /Volumes
mkdir /Volumes/EXT
ln -s /Volumes/EXT /var/mobile/EXT
nano /var/stash/Applications.xxxxxx/iFile.app/Info.plist (“xxxxxx” -- это символы после “Applications”. Если вы напечатаете “/var/stash/Applications” и нажмете “Tab”, то они введутся автоматически).
5. Откроется редактор nano. Добавляем следующее после “<dict>” (это сделает iFile более удобным на iPad):
<key>UIDeviceFamily</key>
<array>
<integer>1</integer>
<integer>2</integer>
</array>
6. Затем жмем “Ctrl+x”, затем “Y” и “Enter”. Это сохранит изменения.
7. Перегружаем iPad. SSH соединение закроется. Следуя шагам 1-3 снова устанавливаем связь с iPad (еще раз менять пароли не надо).
8. Открываем iFile, идем в настройки. Рекомендуется использовать настройки как показано ниже. Наиболее важно включить “Application Names”. Жмем “Done”. Выходим из iFile, нажав кнопку Home. Снова запускаем iFile.
9. В iFile, переходим в “/Volumes/”. Жмем кнопку “Edit” в правом верхнем углу.
10. Отмечаем кружок возле папки “EXT”, котору. мы создали на шаге 4.
11. Кликаем на “Box with an arrow” справа снизу. В диалоговом окне жмем “Copy/Link”.
12. В iFile переходим в “var/mobile/Applications/”. Теперь вы увидите названия приложений. Идем в папку “GoodReader”, а затем в папку “Documents”.
13. Жмем кнопку “Edit”. Затем выбираем “Box with an arrow” снизу справа. Затем жмем кнопку “Create Link”. Теперь вы увидите папку “EXT”. Жмем “Done” сверху справа.
14. Теперь подключаем iPad Camera Connection Kit.
15. Берем внешний жесткий диск и подключаем сначала питание (например, к Macbook Pro). Затем подключаем главный USB шнур к iPad. Возможно, вы увидите сообщение “Insufficient power to mount this drive” на iPad. Это не страшно, но с полноценным внешним питанием этого не произойдет и все будет работать лучше.
16. Идем обратно в терминал и пишем:
ls /dev
То, что мы ищем, называется “disk1s1″. Если этой строчки не появилось пытаемся повторить шаги 15-16 снова. Если вы видите “disk1s1″ -- преступаем к шагу 17.
17. Для жесткого диска с файловой системой FAT32 пишем следующее в терминале:
mount -t msdos /dev/disk1s1 /Volumes/EXT
А для HFS пишем:
mount -t HFS /dev/disk1s1 /Volumes/EXT
Подключение, возможно, займет несколько секунд.
18. Теперь все готово. Вы можете использовать внешний жесткий диск с помощью iFile и GoodReader. В качестве примера использования, смотрим видео.
19. Для отключения жесткого диска пишем в терминале:
umount /dev/disk1s1
20. Это все!!
Видео:
Большое спасибо за отличный эксперимент и подробное руководство!












