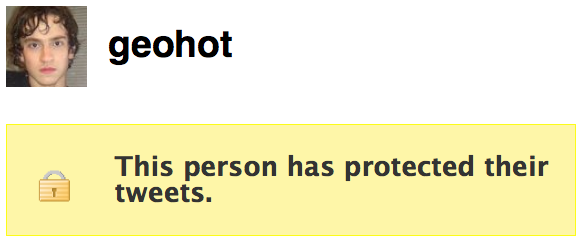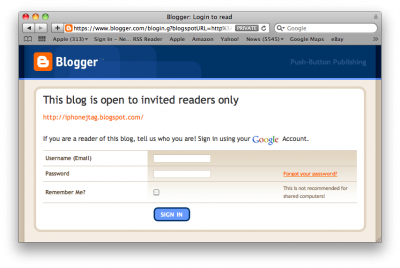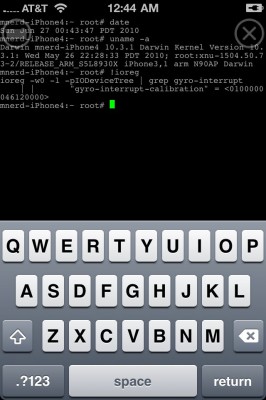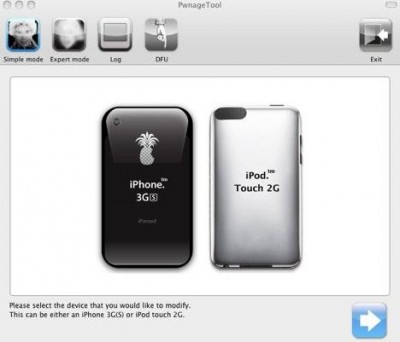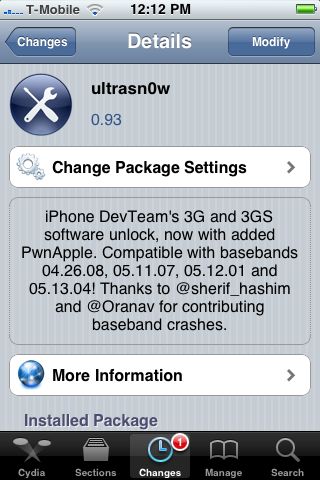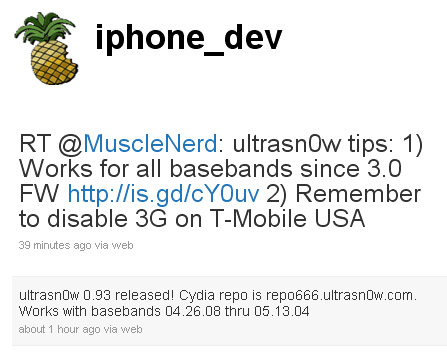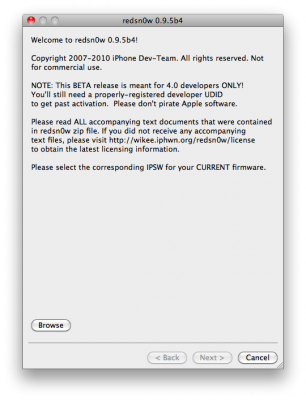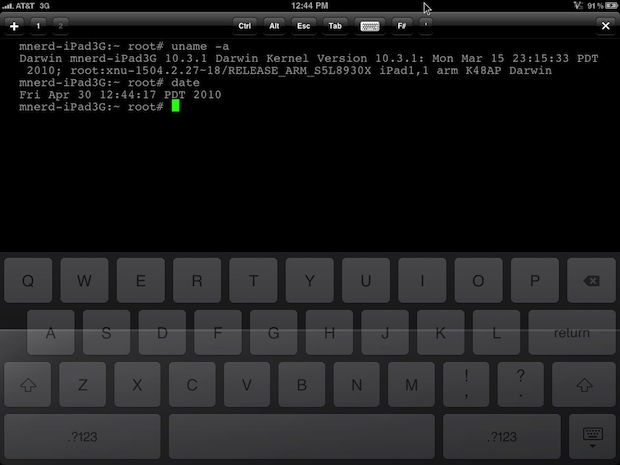Geohot закрыл свой iPhone блог, в котором он в последние несколько лет публиковал информацию и анонсы утилит для джейлбрейка и анлока iPhone. Теперь страница блога пишет «This blog is open to invited readers only» (»Блог открыт только для приглашенных пользователей»). Вчера Geohot опубликовал свой последний пост.
Geohot также закрыл учетную запись на твиттере, на которую подписалось 113 761 пользователей. Теперь страница на твиттере говорит «This person has protected their tweets».
Его последние сообщения на твиттере были:
was just having fun but some people had to take this all way too seriously. it’s just a phone, and it isn’t much fun anymore.
my bio isn’t «iPhone hacker» it was just something i did occasionally when i was bored. seriously, i think many of you care way more than me
it was a cool ride, and i’ve learned a lot about a lot. perhaps one of these days i’ll do a more formal goodbye.