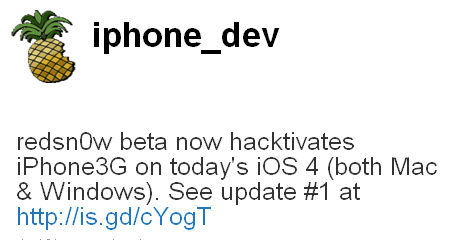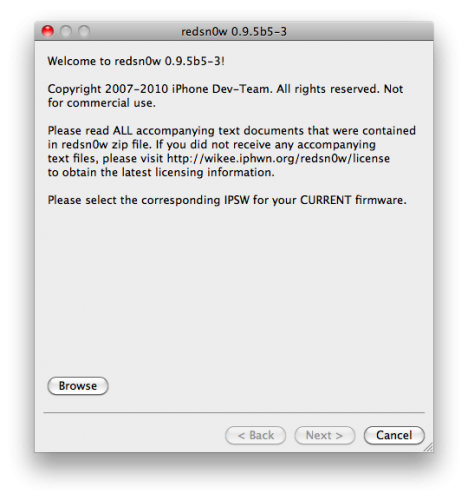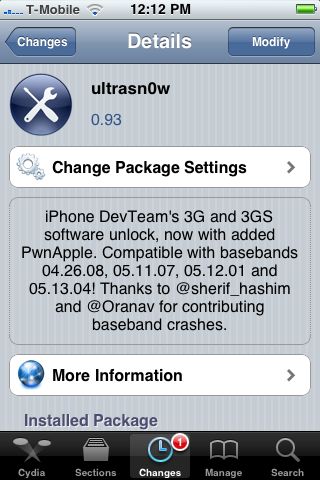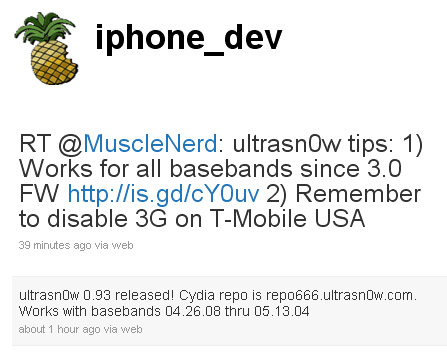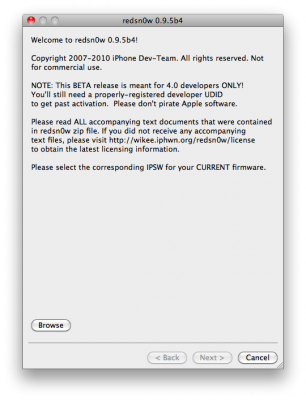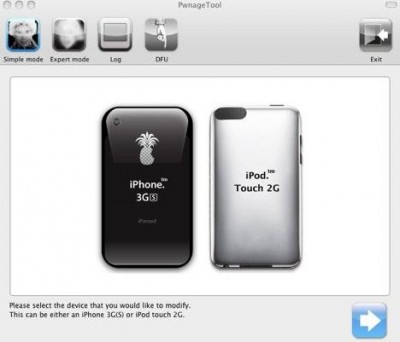
DevTeam выпустила новую версию утилиты джейлбрейка PwnageTool 4.01. Теперь поддерживается джейлбрейк iOS 4 для iPhone 3GS (старый bootrom), iPhone 3G and iPod Touch 2G (non-MC).
Вы можете скачать последнюю версию здесь.
Мы рекомендуем внимательно прочитать .