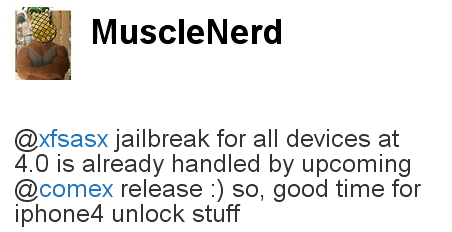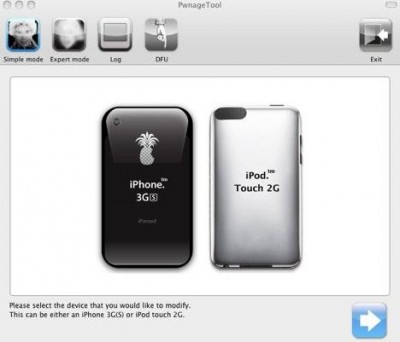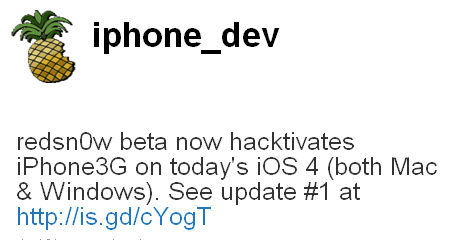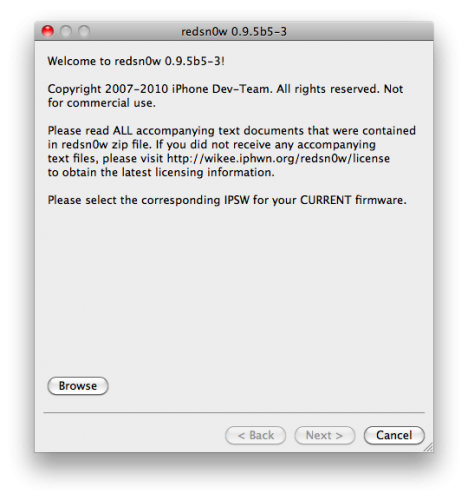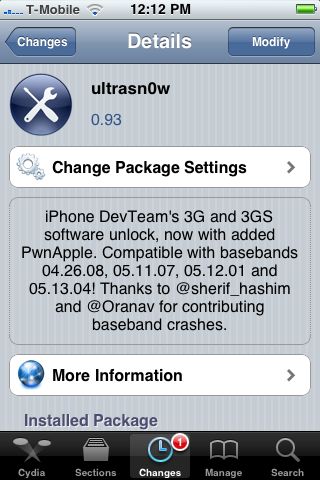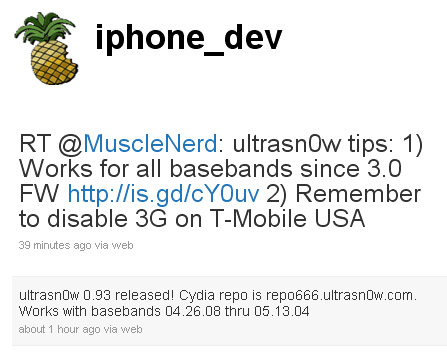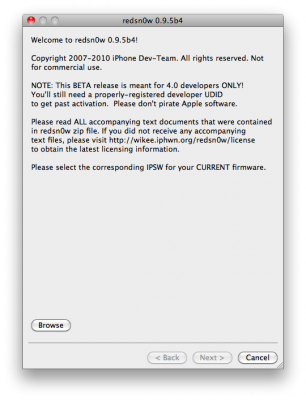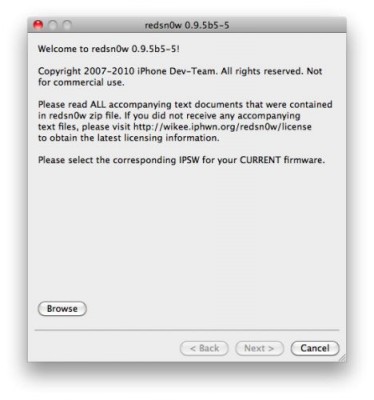
Пока нет официальной утилиты для джейлбрейка iOS 4.0.1. Тем не менее, существует способ джейлбрейка и анлока iPhone 3G с прошивкой iOS 4.0.1. Следуйте приведенным ниже инструкциям:
- Скачайте последнюю версию RedSn0w 0.9.5-b5 на нашей странице с утилитами здесь.
- Скачайте прошивку iOS 4.0 здесь.
- Запустите RedSn0w и укажите ему прошивку 4.0. (Да, именно 4.0 IPSW, даже если устройство работает на 4.0.1). Затем следуйте инструкциям. iPhone3G будет джейлбрейкнут и, при необходимости, хактивирван.
- Установите UltraSn0w в Cydia (добавьте репозиторий http://repo666.ultrasn0w.com), если нужен анлок.