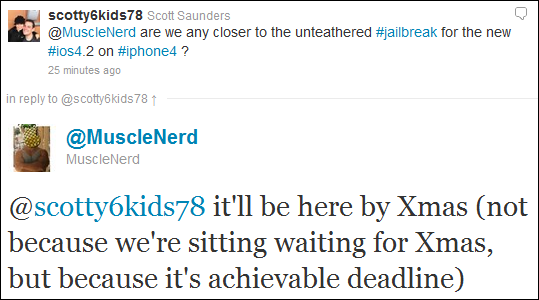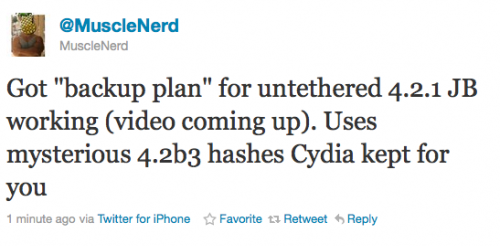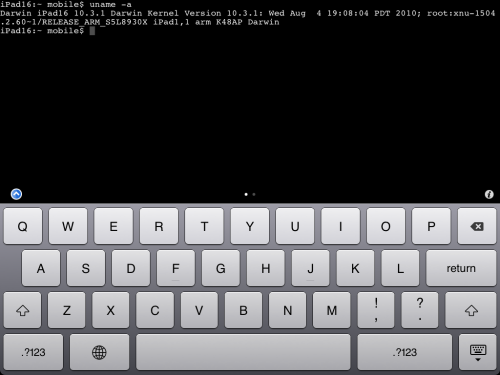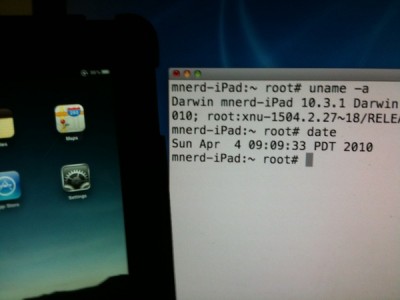UPDATE: Последняя прошивка от Apple – iOS 5.1.1. Apple перкратила подписывать остальные прошивки, включая iOS 5.0.1, 4.3.3 и iOS 4.3.5. Это означает, что вам больше не удастся восстановиться на 5.0.1/4.3.3/4.3.5 (ни на обычную, ни на кастом). Исключение составляют только те пользователи, которые успели сохранить ключи SHSH своего устройства для соответствующей iOS.
Итак вы решили сделать отвязанный джейлбрейк. Для начала необходимо ответить на несколько вопросов:
- Какое у вас устройство (iPhone 3G/3GS/4, iPod Touch 3G/4G, iPad 1/2, Apple TV)?
- Нужен ли вам анлок (отвязка от сотового оператора)?
Ответ будет НЕТ, если у вас не iPhone, если аппарат куплен в России, Франции, Финляндии, Канаде, и других странах где он разлочен по умолчанию (может использоваться со всеми операторами сотовой связи).
Если ответ ДА, то необходимо посмотреть какая у вас версия модема в iPhone (Setting-General-About-Modem). - Какая у вас прошивка? Посмотреть в Setting-General-About-Version. Например, iOS 4.3.3.
- Какая у вас операционная система на компьютере (Windows, Mac OS)?
Как сделать джейлбрейк, если вам не нужен анлок.
Для iPhone 3G последняя прошивка – iOS 4.2.1. Вы сможете сделать отвязанный джейлбрейк утилитами redsn0w, pwnagetool, sn0wbreeze. Для iOS 4.2.1 можно также воспользоваться утилитой GreenPois0n (Windows, Mac OS).
Для iPad 2 джейлбрейк возможен только iOS 4.3.3 с помощью утилиты JailbreakMe и iOS 5.0.1 с помощью утилиты Absenthe.
Для iPhone 4S джейлбрейк доступен для iOS 5.0 / iOS 5.0.1 с помощью утилиты Absenthe.
iPad 2 jailbreak is available only for iOS 4.3.3 via JailbreakMe and and iOS 5.0.1 via Absenthe.
iPhone 4S jailbreak is available for iOS 5.0 / iOS 5.0.1 via Absenthe.
Прошивка 4.3.3
Apple прекратила подписывать iOS 4.3.3, так что вы больше не сможете обновиться на iOS 4.3.3 без SHSH ключей (сохрененных заранее некоторое время назад). Если у вас , iPhone 3GS, iPad 1, iPod Touch 3G или iPod Touch 4G с прошивкой iOS 4.3.3 (и более ранней) – просто используйте JailbreakMe или RedSn0w для отвязанного джейлбрейка.
Если вы заранее сохранили SHSH ключи для iOS 4.3.3 – вы сможете воспользоваться утилитами PwnageTool (Mac OS) или Sn0wBreeze (Windows). Если нет – забудьте про них.
Прошивка iOS 4.3.4/4.3.5
Для iOS 4.3.4/4.3.5 возможен только привязанный джейлбрейк с помощью redsn0w. Привязанный джейлбрейк означает то, что при перезагрузке устройства придется его подключать к компьютеру.
Отвязанный джейлбрейк iOS 4.3.5 возможен только для iPhone 3GS со старой версией bootrom. Вы можете определить версию бутрома следуя .
Прошивка iOS 5
Для джейлбрейка iOS 5 и iOS 5.0.1 используйте последнюю версию redsn0w 0.9.9 или sn0wbreeze 2.8. Сейчас доступен привязанный и джейлбрейк iOS 5.
Отвязанный джейлбрейк iOS 5 возможен только для iPhone 3GS со старой версией bootrom. Вы можете определить версию бутрома следуя .
Прошивка iOS 5.0.1
Для iPhone 4/3GS, iPad 1, iPod Touch 3G/4G доступен отвязаный джейлбрейк прошивки iOS 5.0.1. Для отвязанного джейлбрейка используйте последнюю версию утилиты redsn0w 0.9.10 или Corona – пакет в Cydia для отвязки установленного привязанного джейлбрейка. Также можно создать кастом с отвязанный джейлбрейком с помощью pwnagetool 5.0.1 и sn0wbreeze 2.9.1.
Инструкция по отвязке текущего привязанного джейлбрейка доступна .
Для iPhone 4S и iPad 2 используйте Absenthe.
Для привязанного джейлбрейка можно поспользоваться утилитами redsn0w 0.9.9 и sn0wbreeze 2.8.
iOS 5.1 / iOS 5.1.1
На данный момент для прошивок iOS 5.1 и iOS 5.1.1 доступен только привязанный джейлбрейк для iPhone 4/3GS, iPad 1 и iPod Touch 3G/4G. Исключение составляет лишь iPhone 3GS со старым бутромом – для него доуступен отвязанный джейлбрейк.
Для iPad 2, iPad 3 и iPhone 4S джейлбрейка iOS 5.1 пока нет.
Все прошивки можно скачать .
Пошаговые руководства
Наши пошаговые руководства подробно расскажут как сделать джейлбрейк.
![]() iPhone 4S
iPhone 4S
Отвязанный джейлбрейк iOS 5.0 / iOS 5.0.1:
 iPhone 4
iPhone 4
Привязанный джейлбрейк iOS 5.1.1:
Привязанный джейлбрейк iOS 5.1:
Отвязанный джейлбрейк iOS 5.0.1:
Полупривязанный джейлбрейк iOS 5:
Привязанный джейлбрейк iOS 4.3.5:
Отвязанный джейлбрейк iOS 4.3.3:
- (работает без компьютера)