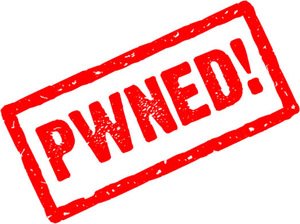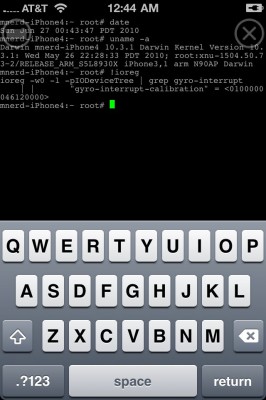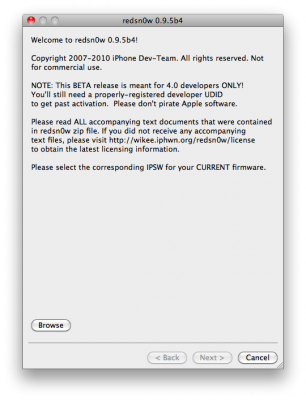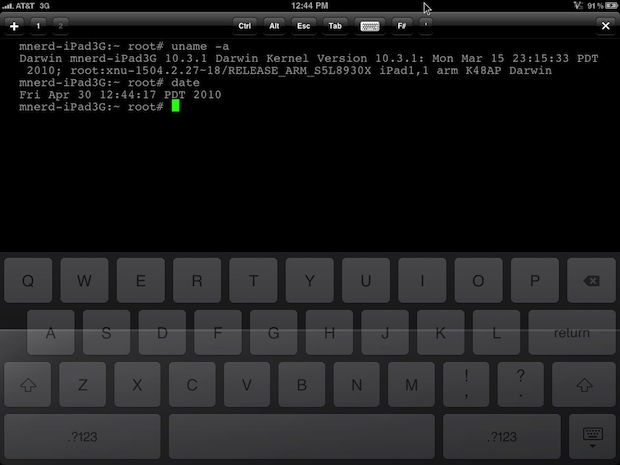С сегодняшнего дня каждый владелец iPad, iPhone или iPod может запросто джейлбрейкнуть свое устройство через браузер на сайте
Сайт был создан через неделю после принятия решения библиотекой Конгресса (которая контролирует бюро охраны авторских прав), согласно которому джейлбрейк не является незаконным действием, хотя Apple и заявляет, что подобные действия на самом деле представляют угрозу стабильности и безопасности устройств компании. Apple также сообщила, что джейлбрейк приводит к утрате гарантии, но такую операцию легко отменить, откатив устройство до фабричного состояния.
Сайт JailBreakMe.com очень быстро стал популярной темой обсуждения в Twitter после того, как о нем поведал ресурс RedmondPie.com. Сам джейлбрейк был разработан хакером под ником comex, а сайт создали chpwn и westbaer.