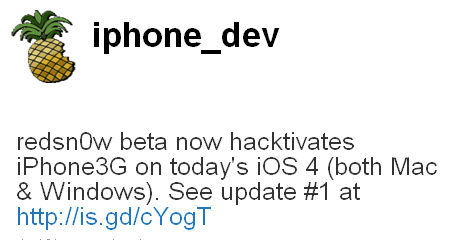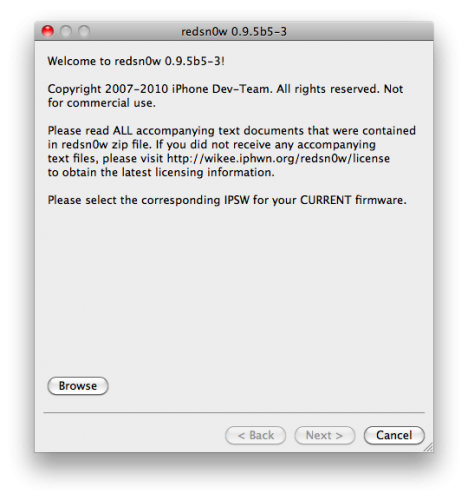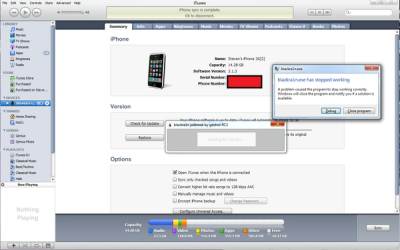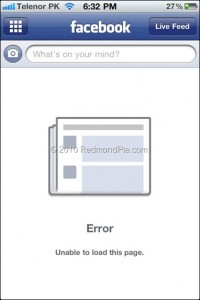 Facebook для iPhone 3.2 было выпущено прошлой ночью и теперь оно поддерживает недавно созданную функцию «Места», фоновые загрузки фотографий и видео в iOS 4, наряду с другими визуальными улучшениями, такими как «нажми-для-обновления» для iPhone. Однако для многих пользователей эта новая версия была главным образом испорчена, выдавая следующую ошибку «Не удается загрузить страницу» на большинстве страниц. Да, и если вы попытаетесь удалить и переустановить приложение, оно просто отказывается «Войти».
Facebook для iPhone 3.2 было выпущено прошлой ночью и теперь оно поддерживает недавно созданную функцию «Места», фоновые загрузки фотографий и видео в iOS 4, наряду с другими визуальными улучшениями, такими как «нажми-для-обновления» для iPhone. Однако для многих пользователей эта новая версия была главным образом испорчена, выдавая следующую ошибку «Не удается загрузить страницу» на большинстве страниц. Да, и если вы попытаетесь удалить и переустановить приложение, оно просто отказывается «Войти».
Так как оказалось, эта проблема возникает на разлоченных устройствах iPhone у тех пользователей, которые установили приложение BiteSMS из Cydia. Новое приложение Facebook для iPhone 3.2 по каким-либо непонятным причинам не совместимо с текущей версией BiteSMS. Так что если у вас установлено это приложение, удалив его из Cydia, вы решите эту проблему, по крайней мере, некоторым это действительно помогло.
Надеемся, что новая версия BiteSMS будет выпущена в ближайшее время и будет совместима с этой новой версией Facebook для iPhone.
 Во время шоу Джимми Киммела, Джастин Лонг взял свой телефон iPhone, чтобы поделиться интересным разговором по SMS, который у него был, в процессе показывая
Во время шоу Джимми Киммела, Джастин Лонг взял свой телефон iPhone, чтобы поделиться интересным разговором по SMS, который у него был, в процессе показывая 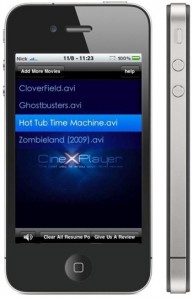 Не удается дождаться официальной версии? И вы хотите получить CineXPlayer для
Не удается дождаться официальной версии? И вы хотите получить CineXPlayer для