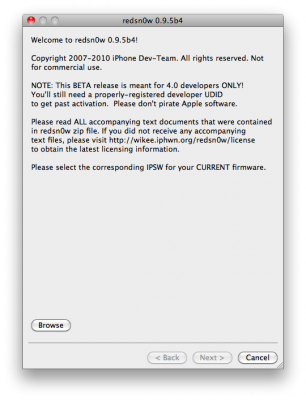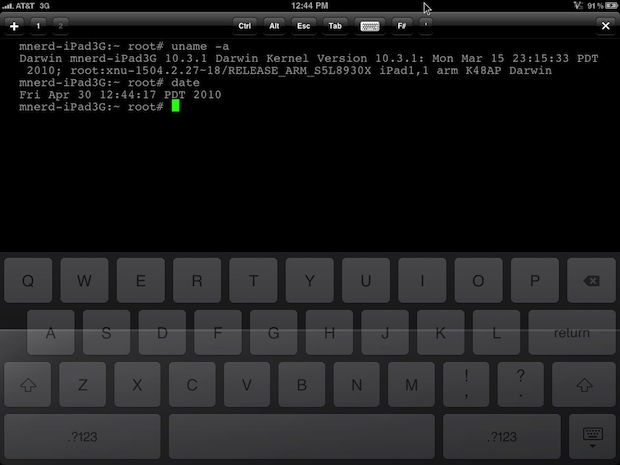На прошлой неделе Apple выпустила четвертую бету своей iPhone OS 4.0, а сегодня redsn0w наконец-то был обновлен для поддержки свежей прошивки (а также первой беты). Новая версия джейлбрейка имеет номер 0.9.5.b4 и нацелена на разработчиков, которые создают приложения для джейлбрейкнутых устройств. Она также не будет работать на iPhone, к которому применен blacksn0w, ultrasn0w или yellowsn0w.
Команда создателей iPhone Dev-Team предупреждает:
«Не используйте это программное обеспечение, если используете анлок!»
Чтобы воспользоваться джейлбрейком, следуйте инструкции ниже:
- Загрузите redsn0w 0.9.5.b4 здесь. (Версия только для Mac OS X, поскольку все приложения разрабатываются на этой системе).
- Удостоверьтесь, что вы уже активировали свой iPhone 3G с помощью iTunes и вашего личного ID разработчика.
- Запустите джейлбрейк.
- Найдите файл iPhone1,2_4.0_8A274b_Restore.ipsw (для четвертой беты) или iPhone1,2_4.0_8A230m_Restore.ipsw (для первой беты), который вы использовали для обновления прошивки.
- Выберите «Install Cydia» и затем нажмите «Next». Используйте режим DFU (DFU mode) для установки redsn0w.
- Когда ваш iPhone 3G вновь загрузится, вы должны заметить, что Cydia имеет белую иконку. В нем также не прописаны источники приложений, так что вам придется зайти в панель Sources и добавить следующий репозиторий: http://apt.saurik.com/cydia-3.7 (убедитесь перед этим, что подключены к Интернету). Когда Cydia будет перезагружена, логотип станет обычным, а источники будут доступны для загрузки приложений.