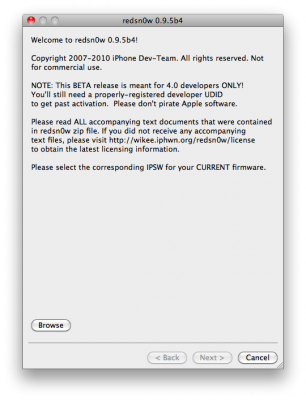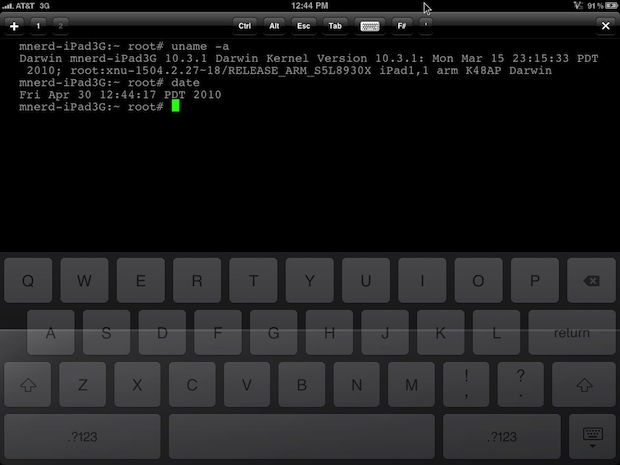Last week Apple has released its iPhone Os 4.0 beta 4 and redsn0w is finally updated to support this as well as beta 1. New version of jailbreak is 0.9.5.b4 and it can be applied on iPhone 3G only(!).
Redsn0w 0.9.5.b4 is targeted at developers who make jailbroken apps, and will not work if you are already using blacksn0w, ultrasn0w or yellowsn0w.
iPhone Dev-Team warns:
“You should stay clear of this beta software if you rely on a carrier unlock.”
To use the jailbreak, follow the guide below:
- Download redsn0w 0.9.5.b4 here. (Only Mac OS X version since app are developed on this OS).
- Make sure you have already activated your iPhone 3G with iTunes and your own developer ID.
- Launch the jailbreak.
- Select your stock iPhone1,2_4.0_8A274b_Restore.ipsw (beta4) or iPhone1,2_4.0_8A230m_Restore.ipsw (beta1) file that you used to update your firmware.
- Choose “Install Cydia” and then click “Next”. Use DFU mode to install the redsn0w.
- When your iPhone 3G comes back up, you will notice Cydia has a blank white icon. It also has no sources so you should go to the Sources panel and add this repo: http://apt.saurik.com/cydia-3.7 (make sure you are connected to the Internet before). When Cydia restarts, you should see its real logo now, and the standard sources should be ready to use.