Jay Freeman, также известный в интернете под ником Saurik, создатель Cydia, дал интервью домашней радиостанции Make It Work. В основном беседа про джейлбрейк iPhone’а.
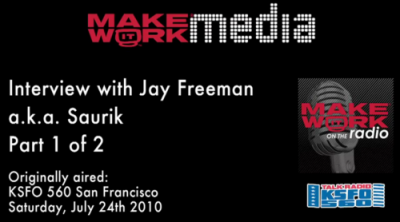
Saurik описывает первые этапы джейлбрейка и анлока самой первой модели iPhone. Jay рассказывает, что задачей было обеспечить работу iPhone 2G с другими сотовыми операторами (не AT&T) и дать возможность установить любое приложение.
Он продолжает рассказ про программы из Cydia. Cycorder -- первое приложение, которое позволило записывать видео, а с помощью Winterboard можно изменить внешний вид графического интерфейса. Saurik рассказывал и о Comex, хакере, который работает в Dev Team над разлочкой для . Согласно последним данным утилита еще не готова к выходу в свет -- слишком много ошибок в коде.
Смотрим вторую часть:














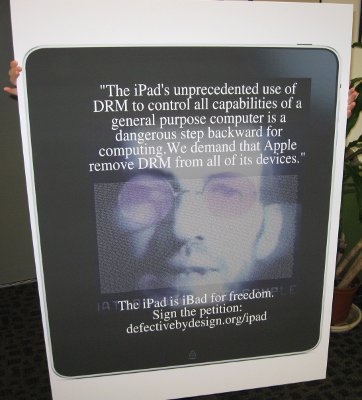
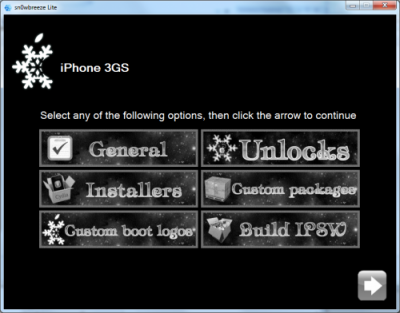
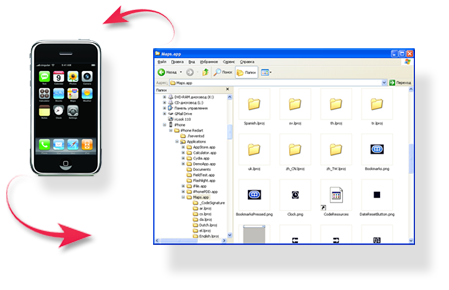
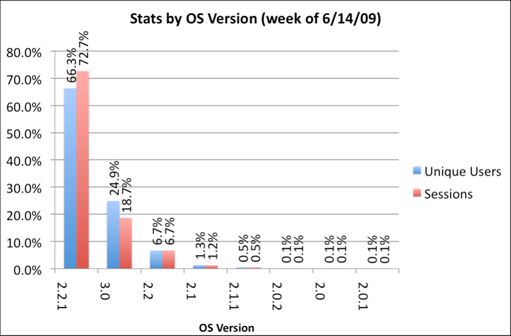
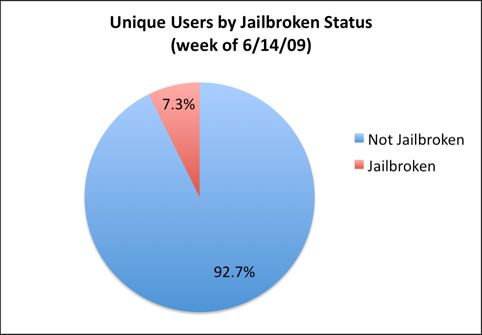
![Clippy обновилась до 0.97 2 [Cydia] img 0154 266x400 Clippy обновилась до 0.97 2 [Cydia]](http://jailbreak-iphone.ru/wp-content/uploads/2009/03/img_0154-266x400.png)
