Jay Freeman, better known as Saurik, the creator of Cydia, was interviewed by the home radio Make It Work. He speaks about the history and the future of the iPhone jailbreak.
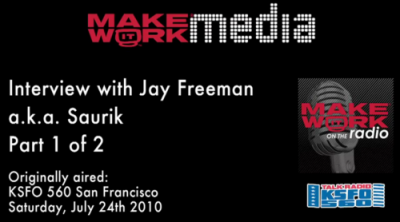
Saurik describes the origins of Jailbreak and Unlock for the very first model of the iPhone. Jay explains that initially there were two important things to do with the iPhone 2G -- to use other carrier than AT&T and to install any application.
He continues discussing the main applications from Cydia. Cycorder was the first to allow video recording, and Winterboard was the only one that allowed users to change the graphical interface of the iPhone. He also speaks about Comex, the hacker who is currently working with the Dev Team for releasing and Unlock for the . According to Saurik the tool is still not ready to be released to the public due to severe bugs in the code. Here the second part:














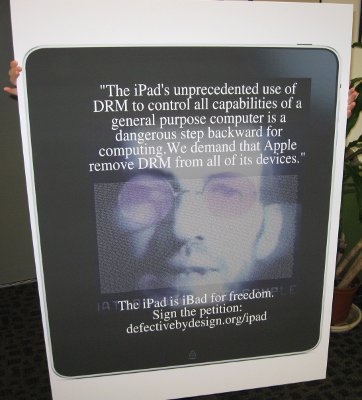
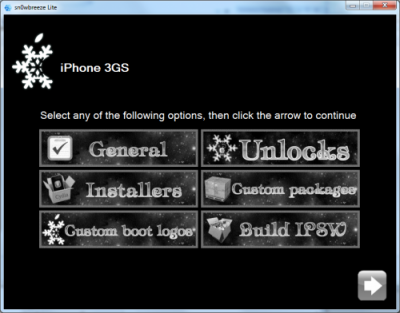
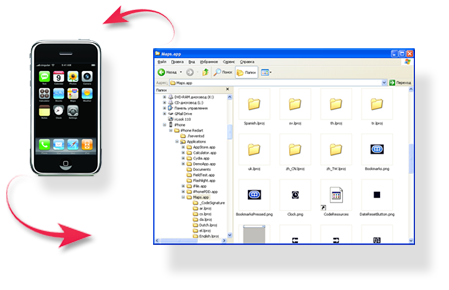
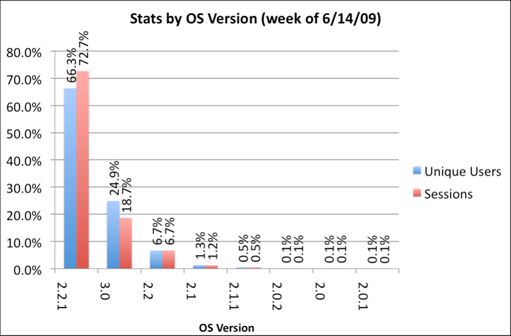
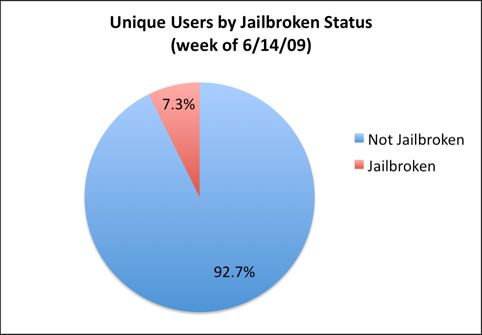
![Clippy updated to 0.97 2 [Cydia] img 0154 266x400 Clippy updated to 0.97 2 [Cydia]](http://jailbreak-iphone.ru/wp-content/uploads/2009/03/img_0154-266x400.png)
