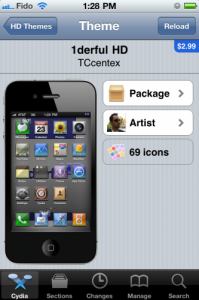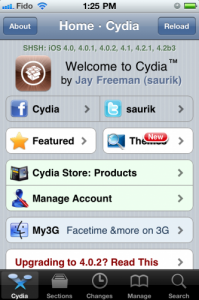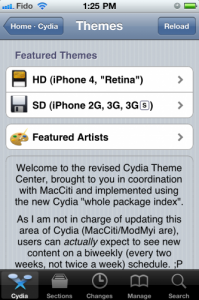Джей Фримен (более известный под ником Saurik) сообщил, что недавно он добавил новый раздел в свой магазин джейлбрейк – приложений Cydia. Cydia Theme Center упростит поиск тем оформления для устройств, как с Retina-дисплеем, так и с обычным экраном. Сейчас в Cydia Theme Center представлены самые популярные платные и бесплатные темы из Cydia, а также подборки тем, сделанные сотрудниками изданий MacCiti и ModMyi. К тому же, пользователи Cydia в скором времени также получат возможность голосовать за свои любимые темы в разделе Theme Center. Фримен предрекает новой функции небывалую популярность. После релиза Theme Center он опубликовал в Twitter следующее: Вторая функция, использующая мой Whole Package Index, – «Cydia Theme Center» вышла всего час назад, но уже 15 000 человек воспользовались ей! ;P
Архив
Метка: FreeНа этой неделе Google выпустила новую версию клиента для Android Market, которая будет работать на любом смартфоне под управлением ОС Android версии 1.6 и выше.
Цель компании – упростить процесс поиска нового ПО и его приобретения. Вот почему списки приложений в Android Market получат вид наподобие Cover Flow, а среди категорий появятся «Живые Обои» и «Виджеты», ведь уже сейчас они занимают немалую часть каталога. Помимо этого, на страничках приложений появится больше информации и ссылки на схожий контент.
Некоторые изменения коснулись и политики возврата ПО. Если ранее пользователь мог вернуть деньги за приложение, которое ему не понравилось, в течение 24 часов с момента его покупки, то сейчас этот интервал сокращен до 15 мин.
Поскольку количество устройств под управлением Android продолжает расти, и разработчикам становится все сложнее делать свои приложения совместимыми с как можно большим количеством смартфонов, Google представила новое решение:
«Чтобы упростить для разработчиков задачу дистрибуции и управления своими продуктами, мы предоставим поддержку устройств, основываясь на размере их экранов, плотности изображения, а также форматах сжатия GL-текстур».
Другая важная особенность нового Android Market – ограничение размера приложения, которое теперь увеличено до 50 МБ (ранее было 25 МБ). Тем не менее, это все еще в 40 раз меньше ограничения для приложений iOS (на данный момент оно составляет 2 ГБ). Это можно объяснить тем фактом, что приложения для iOS могут быть загружены не только c помощью мобильного клиента (как это есть у Android Market), но и с помощью iTunes, которая может быть подключена к интернету любым возможным способом, таким образом получая способность загружать любое количество информации. Но, несмотря на это, некоторые разработчики все же обходят это ограничение, размещая в Market небольшое приложение, которое после покупки докачивает необходимые файлы любого размера (музыку, текстуры, видео).
Как бы то ни было, попытки Google создать достойного конкурента App Store пока не слишком успешны. Ресурс AppleInsider изучил эту тему и обнаружил, что открытость Android привела к большому количеству случаев, когда популярные программы и игры взламываются, чтобы потом их нелегальные копии использовали «97% игроков из Азии, 70% из Европы и 43% из Северной Америки», как это было с Radiant. Вот почему большинство разработчиков наподобие Rovio (создавшего Angry Birds) предлагают бесплатные версии своих продуктов, зарабатывая на показе рекламы. Но такой вид дохода не столь прибылен, как продажа платных приложений, что опять же делает iOS более привлекательной для разработчиков, чем Android.
Было также замечено, что Android Market не может предложить достаточную безопасность для своих пользователей, хотя эта ситуация может быть изменена простой «чисткой» каталога. Именно это посоветовал сделать разработчик DoubleTwist Джон Лех Йохансен более чем полгода назад Google, но компания пока так и не предприняла никаких шагов в этом направлении.
Graviboard – это очень интересное приложение для устройств с операционной системой iOS, подвергнутой процедуре джейлбрейка. Программа будет скоро доступна в магазине Cydia по цене 2,99 доллара. Приложение позволяет владельцам устройств Apple как бы отменить гравитацию для иконок, которая как раз и прикрепляет их к своему месту на рабочем столе, и отпустить, так сказать, в свободное плавание. Такие «плавающие» иконки можно перетаскивать по экрану и, к тому же, они продолжают открывать приложения при нажатии на них.
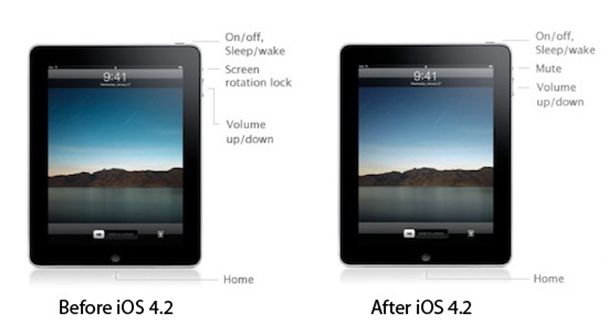
В новой iOS 4.2 для iPad кнопка фиксации ориентации экрана стала кнопкой отключения звука. Если вы хотите вернуть функциональность обратно, то для этого есть специальное приложение NoMute.
NoMute – это приложение для джейлбрейкнутых iPad. Оно позволяет вернуть переключателю на iPad iOS 4.2 исходную функциональность – лок ориентации экрана. Приложение бесплатное, его можно установить в Cydia.
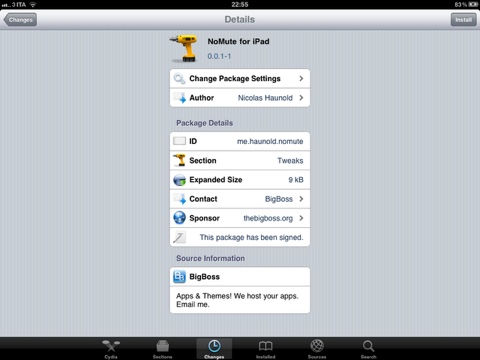
Следует отметить, что заблокировать ориентацию экрана можно и без джейлбрейка. Войдите в режим многозадачности нажав дважды кнопку Home, прокрутите налево и нажмите левую иконку.
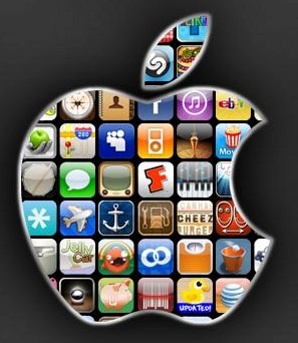
Если вы хотите поменять тему на своем iPhone или iPod Touch, не совершая джейлбрейка, это решение как раз для вас. Используя iPhone Explorer можно поменять тему на смартфоне.
Все, что вам нужно – это открыть iPhone Explorer, зайти в папку с приложениями, которая расположена в директории /Apps/appname.app/appname.app.app (где appname – это имя приложения, которое вы хотите поменять, ну а devicename соответственно ваше устройство). В данной папке найдите файл с расширением .png (собственно это и есть иконка), переименуйте его, примерно, так: icon@2x.png for an , или Icon.png for iPhone 3GS. Копируйте его и потом замените той иконкой, которую хотите установить. Убедитесь, что иконка имеет формат .png и расширение 114х114 пикселей для iPhone 4 и 4, 57×57 для предыдущих поколений iPhone. Затем перезапустите смартфон. И все! На экране iPhone вы должны увидеть, что старая иконка сменилась новой.
Но такая схема работает только для сторонних приложений. Это означает, что иконки в приложениях, которые были предустановленны на iPhone, поменять нельзя.
 Согласно информации из первых рук в Китае, China Unicom рекламирует услуги по разлочению при покупке телефона . Интригует? Благодаря online услугам, таким как Jailbreakme.com, разлочение еще никогда не было таким простым и, кажется, что этот китайский поставщик телефонов сумел его реализовать, превратив его в умелую маркетинговую схему.
Согласно информации из первых рук в Китае, China Unicom рекламирует услуги по разлочению при покупке телефона . Интригует? Благодаря online услугам, таким как Jailbreakme.com, разлочение еще никогда не было таким простым и, кажется, что этот китайский поставщик телефонов сумел его реализовать, превратив его в умелую маркетинговую схему.
Согласно M.I.C. Gadget, в рекламе говорится: «Сервис поддержки: бесплатная настройка SIM, разлочение, установка более чем 10 самых новых приложений».
Однако, вместе с разлочением, China Unicom также предлагает и бесплатные чехлы для телефона iPhone 4 при покупке, таким образом, покупателям не придется использовать программу компании Apple по предоставлению чехлов.
 Обновились до iOS4 и хотите разлочить свой 3GS? Сначала было Redsn0w, теперь же доступно PwnageTool, которое может вам помочь. Вот простой и легкий для разлочения вашего устройства. Предупреждение: это не официальный выпуск, поэтому могут некоторые баги, способные подпортить ваш телефон или удалить некоторую информацию. Поэтому внимательно следите за его работой!
Обновились до iOS4 и хотите разлочить свой 3GS? Сначала было Redsn0w, теперь же доступно PwnageTool, которое может вам помочь. Вот простой и легкий для разлочения вашего устройства. Предупреждение: это не официальный выпуск, поэтому могут некоторые баги, способные подпортить ваш телефон или удалить некоторую информацию. Поэтому внимательно следите за его работой!
Jay Freeman, также известный в интернете под ником Saurik, создатель Cydia, дал интервью домашней радиостанции Make It Work. В основном беседа про джейлбрейк iPhone’а.
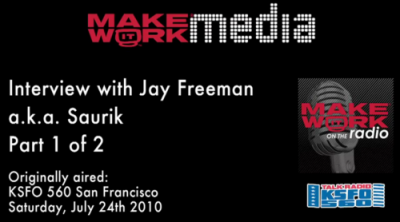
Saurik описывает первые этапы джейлбрейка и анлока самой первой модели iPhone. Jay рассказывает, что задачей было обеспечить работу iPhone 2G с другими сотовыми операторами (не AT&T) и дать возможность установить любое приложение.
Он продолжает рассказ про программы из Cydia. Cycorder -- первое приложение, которое позволило записывать видео, а с помощью Winterboard можно изменить внешний вид графического интерфейса. Saurik рассказывал и о Comex, хакере, который работает в Dev Team над разлочкой для . Согласно последним данным утилита еще не готова к выходу в свет -- слишком много ошибок в коде.
Смотрим вторую часть:

iPad USB Camera Connection Kit оказался намного более функциональным, чем мы предполагали. Опытному пользователю Max Sha удалось подключить внешний жесткий диск к iPad с помощью этого набора. Все что необходимо -- это джейлбрейкнутый iPad, внешний жесткий диск, кабель USB с дополнительным питанием и терминал (например, на MacBook). Приведенная ниже схема выглядит немного странной и тяжеловесной, но зато четко показывает, что память для iPad можно увеличить до пары терабайт без каких-либо проблем.
Ниже приведено полное пошаговое руководство от Max Sha:
Для начала необходимо подготовить устройства:
1. Необходим внешний жесткий с файловой системой HFS или FAT32. NOTE: все данные при форматировании будут стерты!
2. Затем делаем джейлбрейк с помощью Spirit.
3. В Cydia устанавливаем iFile ($4.00 за полную версию, но есть и бесплатная trial-версия) и OpenSSH (бесплатно).
4. Там же в Cydia устанавливаем терминальный редактор “Nano”.
5. Для демонстрации Max использовал приложение GoodReader app для iPad ($0.99).
6. Внешнему жесткому диску необходимо обеспечить дополнительное питание. Если у вас HDD с отдельным питанием, то ничего дополнительно делать не нужно. Если же у он питается от USB, то необходимо использовать разветвленный USB-шнур с .
1. Открываем “Settings” в iPad и находим IP адрес устройства (вы должны быть в той же подсети, что и iPad).
2. Открываем Terminal, на Mac /Applications/Utilities/Terminal.app, в Windows используем .
3. Заходим через SSH на iPad, используя IP адрес из “Settings” app:
ssh root@[iPad IP address]
Если вы не меняли пароль, то он будет “alpine”. NOTE: Обязательно поменяйте пароль по умолчанию. Для этого просто вводим команду:
passwd root
Вам предложат ввести новый пароль. Затем сделайте то же самое для gjkmpjdfntkz “mobile”:
passwd mobile
4. Теперь в терминале вводим следующие команды:
mkdir /Volumes
mkdir /Volumes/EXT
ln -s /Volumes/EXT /var/mobile/EXT
nano /var/stash/Applications.xxxxxx/iFile.app/Info.plist (“xxxxxx” -- это символы после “Applications”. Если вы напечатаете “/var/stash/Applications” и нажмете “Tab”, то они введутся автоматически).
5. Откроется редактор nano. Добавляем следующее после “<dict>” (это сделает iFile более удобным на iPad):
<key>UIDeviceFamily</key>
<array>
<integer>1</integer>
<integer>2</integer>
</array>
6. Затем жмем “Ctrl+x”, затем “Y” и “Enter”. Это сохранит изменения.
7. Перегружаем iPad. SSH соединение закроется. Следуя шагам 1-3 снова устанавливаем связь с iPad (еще раз менять пароли не надо).
8. Открываем iFile, идем в настройки. Рекомендуется использовать настройки как показано ниже. Наиболее важно включить “Application Names”. Жмем “Done”. Выходим из iFile, нажав кнопку Home. Снова запускаем iFile.
9. В iFile, переходим в “/Volumes/”. Жмем кнопку “Edit” в правом верхнем углу.
10. Отмечаем кружок возле папки “EXT”, котору. мы создали на шаге 4.
11. Кликаем на “Box with an arrow” справа снизу. В диалоговом окне жмем “Copy/Link”.
12. В iFile переходим в “var/mobile/Applications/”. Теперь вы увидите названия приложений. Идем в папку “GoodReader”, а затем в папку “Documents”.
13. Жмем кнопку “Edit”. Затем выбираем “Box with an arrow” снизу справа. Затем жмем кнопку “Create Link”. Теперь вы увидите папку “EXT”. Жмем “Done” сверху справа.
14. Теперь подключаем iPad Camera Connection Kit.
15. Берем внешний жесткий диск и подключаем сначала питание (например, к Macbook Pro). Затем подключаем главный USB шнур к iPad. Возможно, вы увидите сообщение “Insufficient power to mount this drive” на iPad. Это не страшно, но с полноценным внешним питанием этого не произойдет и все будет работать лучше.
16. Идем обратно в терминал и пишем:
ls /dev
То, что мы ищем, называется “disk1s1″. Если этой строчки не появилось пытаемся повторить шаги 15-16 снова. Если вы видите “disk1s1″ -- преступаем к шагу 17.
17. Для жесткого диска с файловой системой FAT32 пишем следующее в терминале:
mount -t msdos /dev/disk1s1 /Volumes/EXT
А для HFS пишем:
mount -t HFS /dev/disk1s1 /Volumes/EXT
Подключение, возможно, займет несколько секунд.
18. Теперь все готово. Вы можете использовать внешний жесткий диск с помощью iFile и GoodReader. В качестве примера использования, смотрим видео.
19. Для отключения жесткого диска пишем в терминале:
umount /dev/disk1s1
20. Это все!!
Видео:
Большое спасибо за отличный эксперимент и подробное руководство!

Наконец стал доступным для загрузки джеилбрейк для iPhone/iPod Touch/iPad от команды DevTeam. Он бесплатный и непривязанный (untethered) и называется «Spirit». Джеилбрейк поддерживает любое мобильное устройство Apple с версией прошивки 3.1.2, 3.1.3 или 3.2.
Если вы хотите применить джеилбрейк для iPad или iPhone 3GS, то прежде необходимо сделать резервную копию ваших SHSH-записей. ECID SHSH или SHSH-запись -- уникальная подпись, которую имеет каждое мобильное устройство Apple. Когда вы хотите восстановить прошивку на своем iPhone/iPod Touch/iPad, сервера Apple проверяют эту подпись.
Как вы знаете, если выходит новая прошивка, становится невозможным восстановить старую с помощью iTunes. Но создатель Cydia настроил новый сервер, который имитирует поведение сервера верификации Apple и сохраняет ваши предыдущие SHSH-записи, чтобы вы смогли вернуть ваше устройство к более ранней версии прошивки. Без сохраненных SHSH-записей вы рискуете случайно обновиться до новой прошивки, и тогда не только потеряете свой джеилбрейк, но и не сможете восстановиться до предыдущей прошивки, чтобы вновь джейлбрейкнуть устройство.
Это также важно, поскольку велика вероятность того, что в скором времени Apple найдет уязвимость, которую использует джейлбрейк, и она будет устранена в новой прошивке.
Вы можете сохранить ваши SHSH-записи тремя путями. Ниже приведен способ сохранения с помощью AutoSHSH.
- Загрузите AutoSHSH (последняя версия ).
- Запустите AutoSHSH и подключите iPhone/iPod Touch/iPad в режиме восстановления (только одно устройство за раз). Режим восстановления запускается с помощью выключения телефона и удерживания кнопки «Home» при подключении USB-кабеля. Вы должны увидеть сообщение «Connect to iTunes»(»Подключите к iTunes») и логотип на вашем устройстве.
- Нажмите «Grab my SHSH Blobs Automatically» в AutoSHSH. Когда приложение импортирует подпись, выберите, хотите ли сохранить ее локально. Не забудьте, куда сохранили этот файл. В конце процедуры AutoSHSH также загрузит подпись на сервер saurik.



Если у вас возникнут проблемы при использовании AutoSHSH, напишите об этом в комментариях или попробуйте или вместо него.
Теперь, когда ваши SHSH-записи сохранены, можно сделать джеилбрейк. Рекомендуется, чтобы сначала вы синхронизировали ваше устройство с iTunes. Затем выполните следующие действия:
- Загрузите «Spirit» (, ) .
- Подключите ваше устройство (оно будет автоматически распознано).
- Нажмите кнопку «JailBreak».
Готово!
В дополнение к этому ниже также приведено англоязычное видео джеилбрейка:
Обратите внимание, что Spirit не является анлоком и не позволит вам пользоваться услугами неавторизированных операторов связи. Также следует знать, джеилбрейк находится в бета-версии и еще не отлажен окончательно. Команда DevTeam уведомляет, что некоторые не разработанные изначально для iPad приложения в репозитории Cydia могут привести к краху системы, отчего придется восстанавливать прошивку.