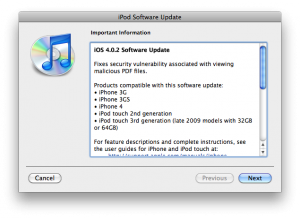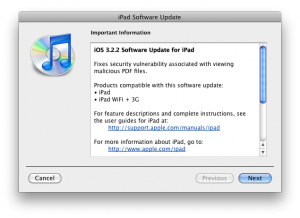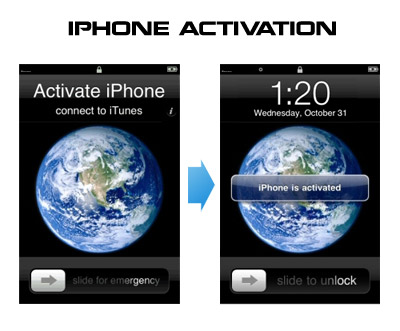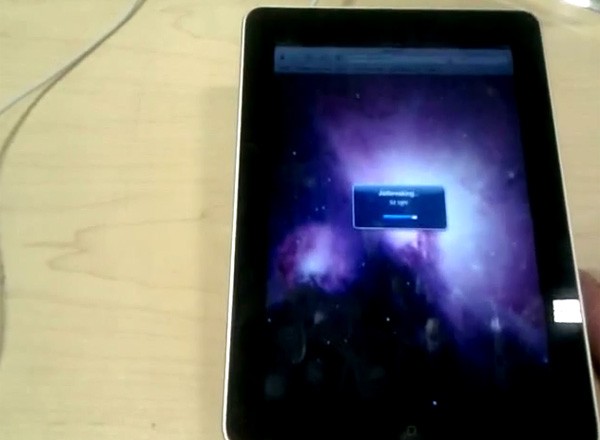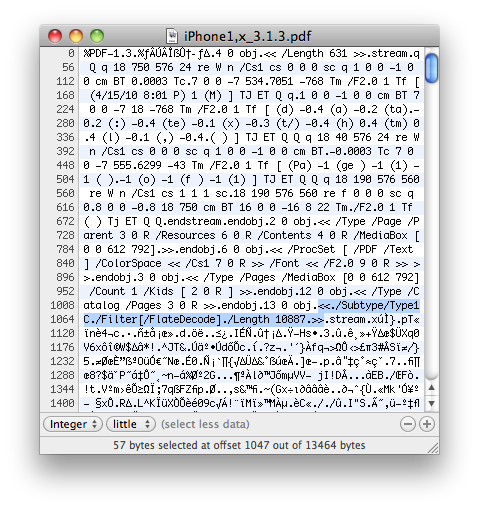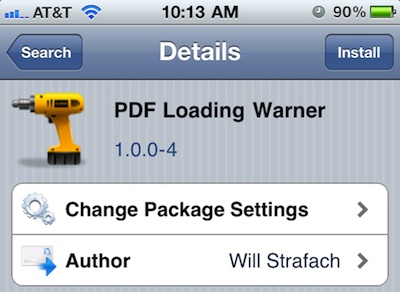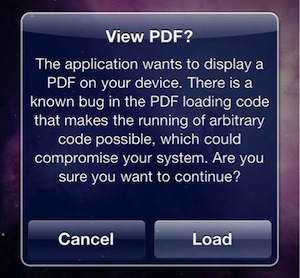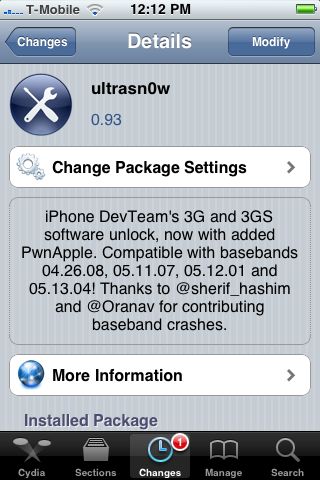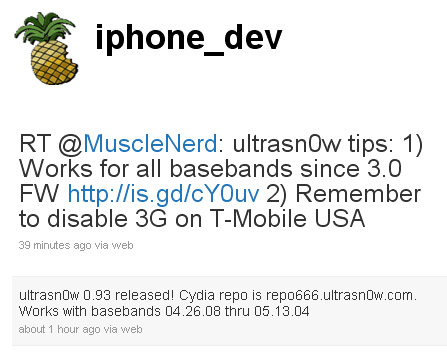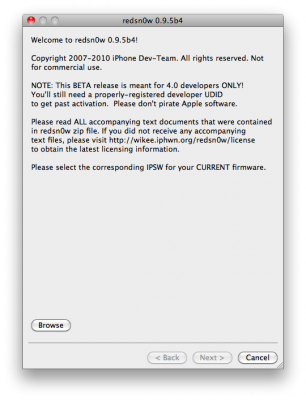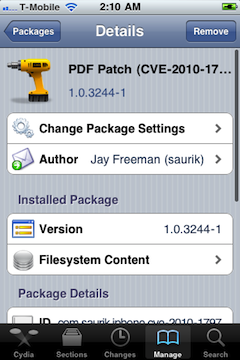
Как вы знаете, несколько дней назад Apple выпустила новую версию своей операционной системы iOS для всех своих мобильных устройств, кроме первого поколения iPhone и iPod touch. Таким образом, владельцы последних до сих пор незащищены от уязвимости, которая позволяет хакерам получить удаленный доступ к их аппаратам. Более того, последней доступной версией для таких устаревших устройств остается 3.1.3.
Но Saurik (также известный как разработчик Cydia) недавно объявил на блоге Dev-Team, что выпустил тот самый PDF-патч, который совместим с любой версией iOS, вплоть до 2.х. Он может быть найден в Cydia, если вы зададите в поиске строку «PDF Patch». После установки вы можете проверить работоспособность патча, посетив страницу jailbreakme.com. После того, как вы попытаетесь произвести джейлбрейк, вы увидите лишь звездный фон (а не диалоговое окно), что значит, что вы больше не уязвимы.
В своем блоге команда Dev-Team также указала:
«Поскольку единственная причина выхода 4.0.2 – исправление ошибок безопасности, и учитывая то, что вскоре в Cydia появится специальный патч, который их также исправит (а может, и другие помимо них), все должны оставаться на прошивке 4.0.1 (или ниже) и установить соответствующий пакет в Cydia как только он появится. Джейлбрейкеров это также касается».
 Сегодня
Сегодня