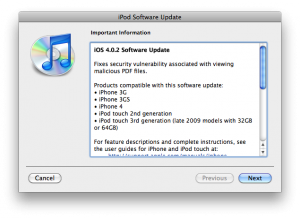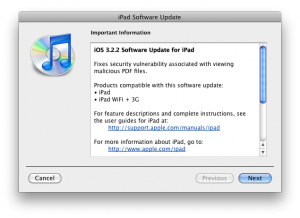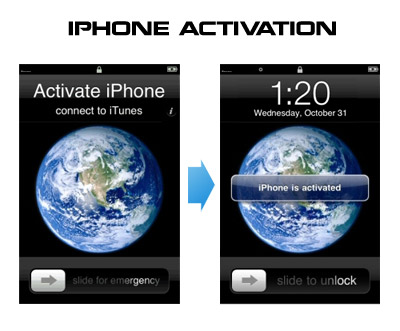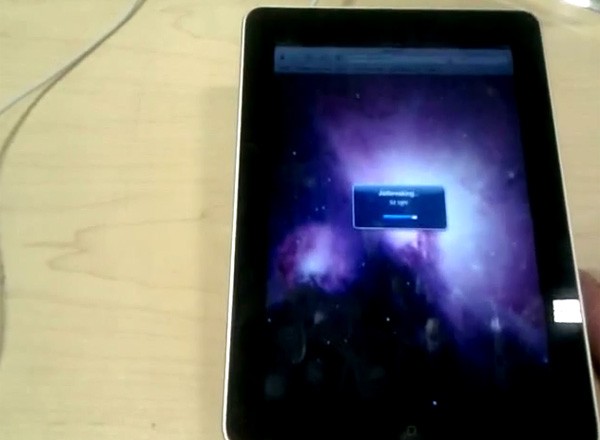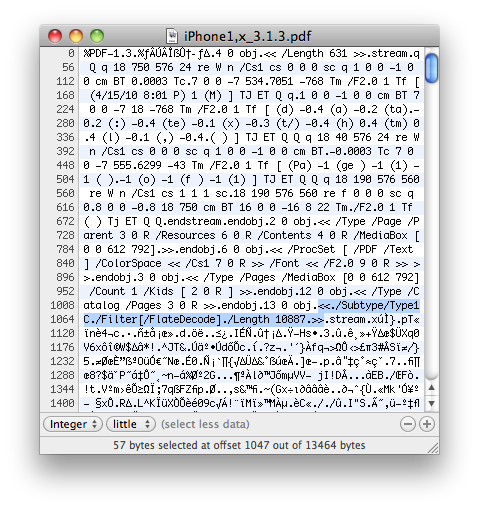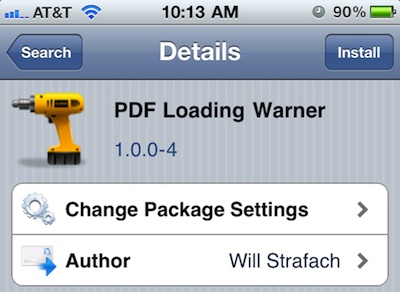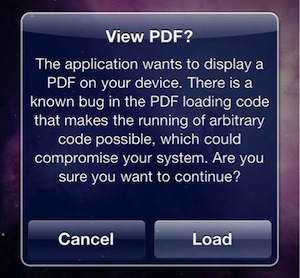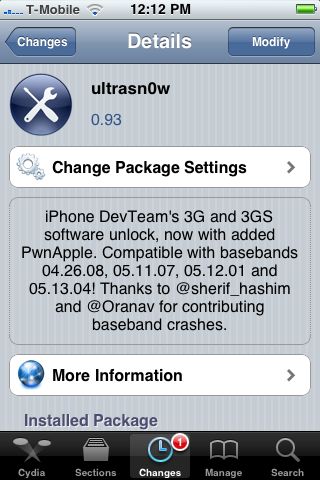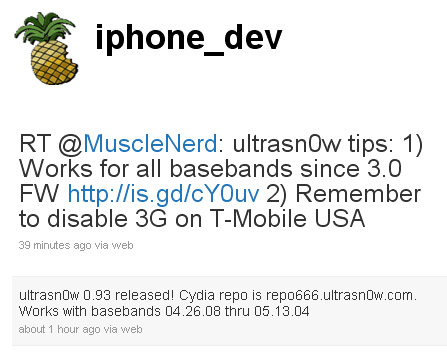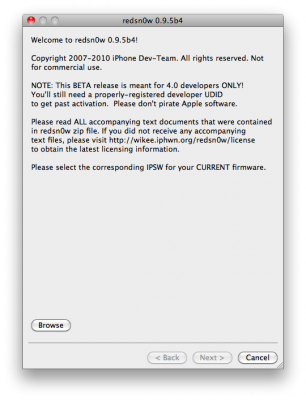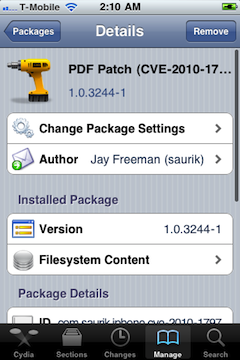
As you may know, few days ago Apple had released a new version of iOS for all its mobile devices except first-generation iPhone and iPod touch, so owners of the latter are still not protected from a security flaw that allows hackers to obtain a remote control of their handsets. In fact, the latest compatible version for them is currently iOS 3.1.3.
But Saurik (who is known as a developer of Cydia) recently announced on the Dev-Team blog that he released a PDF patch that is compatible with any iOS version down to 2.x. It can be found in Cydia if you’ll search for “PDF Patch”. After installing it you can check if the patch is working properly with visiting jailbreakme.com page. After sliding the box to jailbreak you should only see the star background (and not a dialog box), which means you are no longer vulnerable.
In its blog Dev-Team also noted:
“Since the only reason for 4.0.2 was to fix the security holes, and since the upcoming Cydia package will fix them too (and then some!), everybody should sit tight on 4.0.1 (or lower) and install the Cydia package as soon as it’s out. Jailbreakers can have their cake and eat it too.”
 Today Adobe has announced a new Photoshop
Today Adobe has announced a new Photoshop