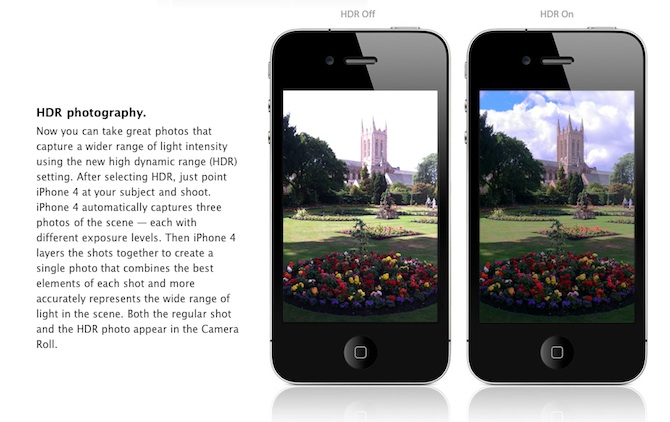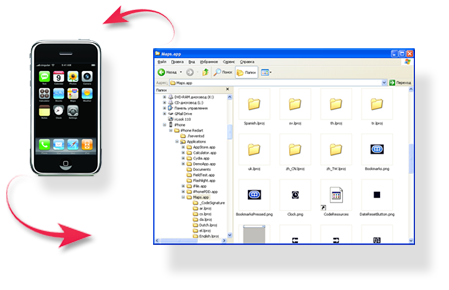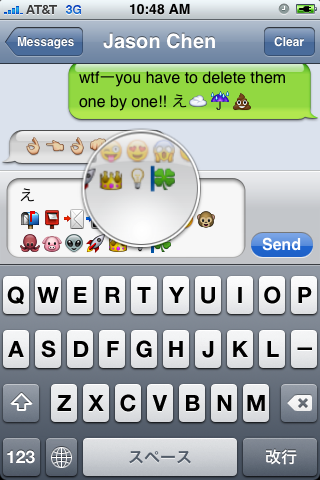Китайская команда хакеров Pangu выпустила сегодня утилиту Pangu8 для отвязанного джейлбрейка прошивок iOS 8 – 8.1. На данный момент Pangu8 доступен только для платформы Windows. Согласно описанию программы, джейлбрейк совместим с iPhone 6 и iPhone 6 Plus, iPhone 5s, iPhone 5, iPhone 5c, iPhone 4s, iPad 2 или выше, включая iPad Air 2 и iPad mini 3, а также iPod touch 5G.
Как это обычно бывает, на данный момент Cydia и Mobile Substrate не работают. Создатель Cydia уже работает над совместимой версией.
Скачать Pangu8 можно .
Разработчики обещают подготовить версию для Mac и перевести интерфейс Pangu8 на английский в ближайшее время. О сроках появления Cydia для iOS 8 пока информации нет.
Update: PanguTeam выпустила новую версию Pangu8 – 1.0.1. В программе исправлена ошибка, приводившая к удалению пользовательских фотографий. В твиттере разработчики написали, что в нынешнем виде Pangu8 предназначен для разработчиков, который могут протестировать свои твики и приложения и обновить их под iOS 8.
Update: iOS 8 совместимая Cydia .