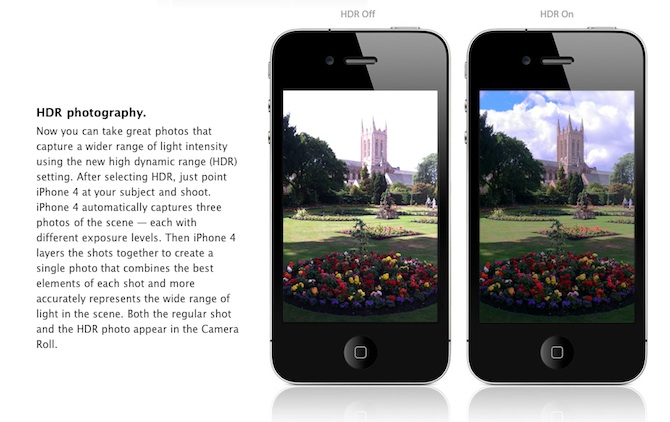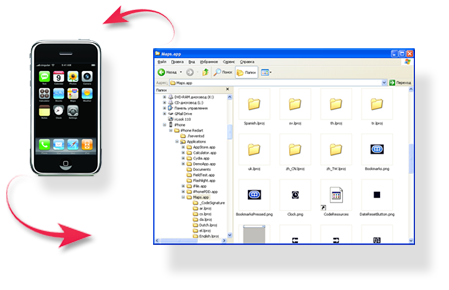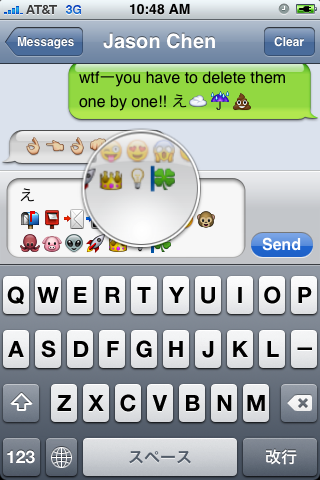The team behind the Pangu untethered jailbreak of iOS 7.1-7.1.2 has released a Pangu8 untethered jailbreak for iOS 8 – 8.1.
Currently a jailbreak utility is only available for Windows and at this time Cydia and Mobile Substrate are not working.
Here’s the translated details via reddit user zsm1703:
—–
PanGu iOS 8 Jailbreak Tool(pangu.io)
1. Preparations for jailbreak.
Backup before using pangu jailbreak tool. Although this tool is tested successfully on most devices, we still hope you backup your data to avoid data loss. Please turn off the screen password lock and close the “find my iPhone” feature in the iCloud settings before jailbreak.2. the firmware upgraded via OTA may cause failure.
The firmware upgraded via OTA will have a lot of influence factors. If you have several failed attempts, Please try to download the latest firmware and restore your iOS devices. In addition, Pangu (iOStool now add a function to restore iOS devices and execute automatic activation, you can try click the jailbreak button after restoring, and Pangu will automatically activate your device and do jailbreak.
3. “Storage capacity is almost full.”?
This is because the jailbreak program will write important files into the system directory and cause alarm, it will not affect the result. When the Cydia be compatible, click on the Cydia will launch the directory moving process.4. About afc2?
Because Apple made a lot of adjustments to the system, you cannot use afc2 plug-ins at present.5. Do not delete “com.apple.mobile.softwareupdated.plist”
Do not delete “com.apple.mobile.softwareupdated.plist”, otherwise it will cause system failure.6. Processing method of jailbreak failure
Please enable the Airplane mode and close Wifi and then try to jailbreak, or if not successful, please restart your devices and then try. If it still fails, please use the Pangu restore function and jailbreak again.
—–
Saurik has already indicated that he will work hard to get Cydia compatible as soon as possible.
So, windknown has contacted me, about a half hour ago, via e-mail. He has told me one of the issues that is keeping Substrate from working on the device, which will probably require me to build a little binary patch for dyld as part of the Substrate installation sequence. This was the worst possible day for me, as I’m traveling back to Santa Barbara today (I’m currently in Texas, having come here to give a talk at The Big Android BBQ), which means this will take me a little longer than I’d like, but clearly getting Cydia and Substrate working on iOS 8 is my highest priority. I thankfully think that I actually can start working a little on one of the Substrate issues using an iOS 7 “model” based on the information provided by windknown, which means I’ll lose less time to not having all of my devices with me. (I currently have no clue why Cydia itself is not functioning, but will find out later today when I can see it myself.)
Update:
The Pangu team has pulled the original download link, likely to address some bugs. We recommend you follow iClarified to find out when a safe version is available.
Update x2:
Pangu8 1.0.1 has been released resolving an issue that could cause the loss of your photos. You can download Pangu8 .
Once its confirmed that the jailbreak is safe and Cydia and Mobile Substrate are working we will posted detailed instructions on how to jailbreak your device.
Update: iOS 8 compartible Cydia .