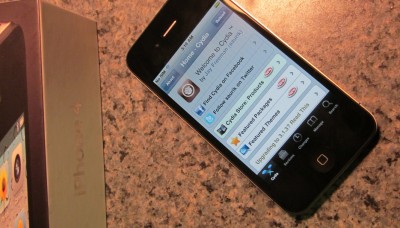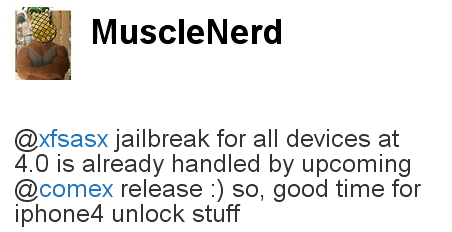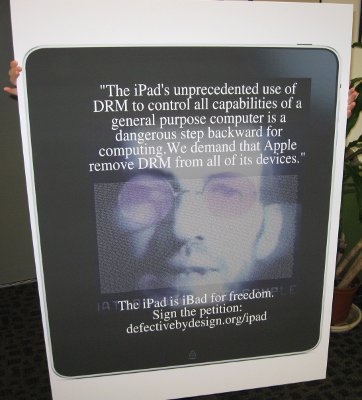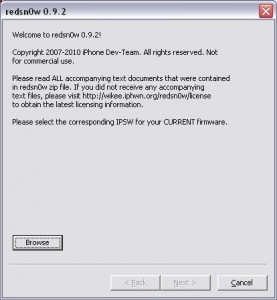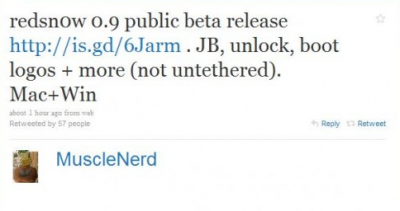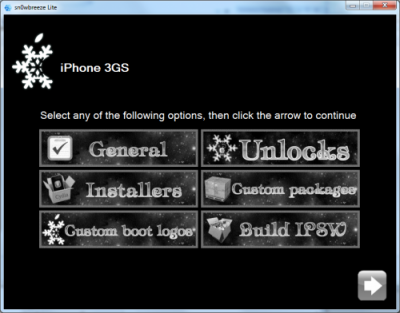В своем последнем посте на собственном блоге Geohot сообщил, что не планирует выпускать какие-либо инструменты для анлока или джеилбрейка в ближайшее время. Более того, он также сказал, что скучает по тем денькам, когда процесс джейлбрейка требовал глубоких познаний:
«… Я извиняюсь, пожалуй, эта запись была плохой идеей. В следующий раз я ничего не скажу. Я скучаю по тому времени, когда этот блог действительно был о всяких технических вещах (Я слишком много времени уделял фидбеку, что и привело к тому, что мы имеем сейчас). Я не до конца осознавал все происходящее, пока оно не набрало таких оборотов. Теперь осознаю. Сегодня уже поздно, и я решу что с этим всем делать утром.
Настоящая причина отсутствия очередного релиза не является технической. Просто это никогда не закончится, после blackra1n люди потребуют анлок, после blacksn0w – отсутствие привязки (untethered). Я скучаю по тем дням, когда джелбрейкинг и анлокинг были действительно сложными задачами, требовавшими усилий гораздо более компетентных людей.
Да, и обращаясь к скептикам: фотография, разумеется, является подделкой».
Многие стали немедленно высказывать мнение, что этот пост – эдакая отставка Geohot. Другие наоборот видят в этих словах некую уловку, а фотография на самом деле является настоящей. Будем надеяться, что последние правы.