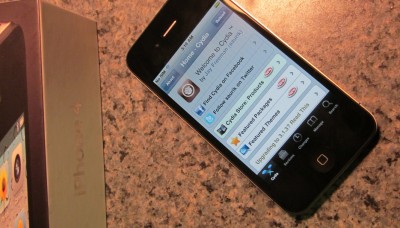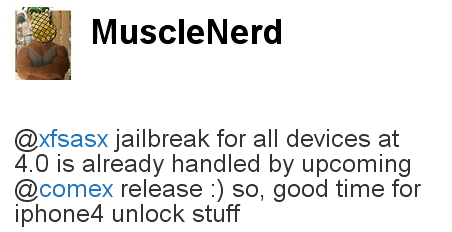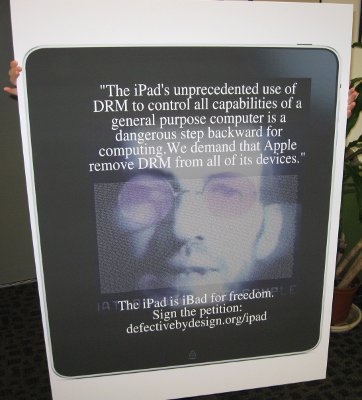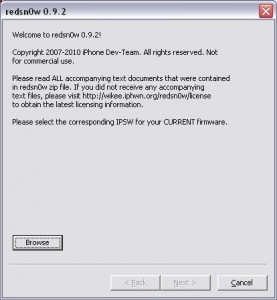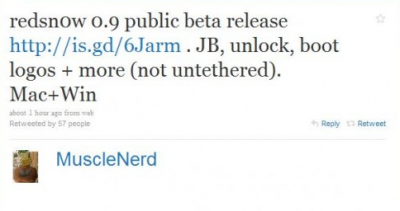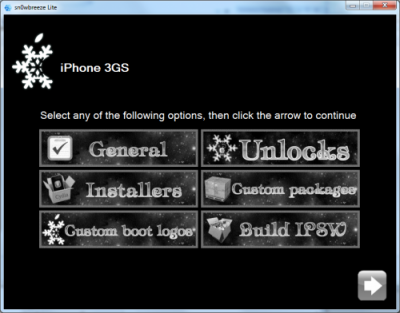Last Geohot’s post on his blog reveals that he will not release any new tool for jailbreak or unlock in the near future. Moreover, he said that he misses those old days, when jailbreaking was a hard work to do:
“…Sorry, this post was probably a bad idea. Next time I won’t say anything. I miss when this blog was actually about technical things (I’ve been reacting too much to the feedback, which led it to the place it’s in now). I didn’t fully realize most of the current scene don’t care unless they are getting something. Now I do. It’s late tonight, I’ll think about what to do about this in the morning.
The real reason behind no release isn’t technical. It’s just that it will never stop, after blackra1n, people demand unlock, after blacksn0w, people demand untethered. I miss the days when jailbreaking and unlocking were difficult, it attracted a much higher caliber crowd.
Also, to the haters, the picture is quite obviously fake.”
Many people have immediately started to buzz that it may be an indication of Geohot’s retirement. Other decided that it is just some kind of a trick and the picture above is not a fake indeed. Hope they’re right.