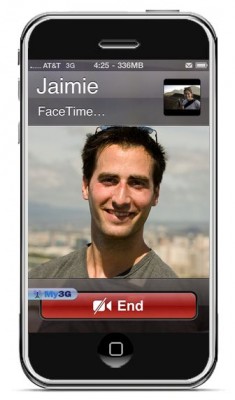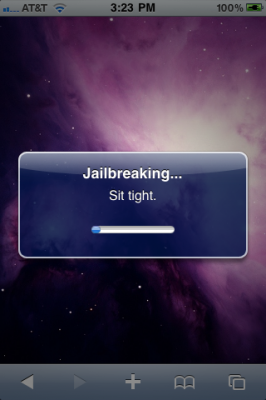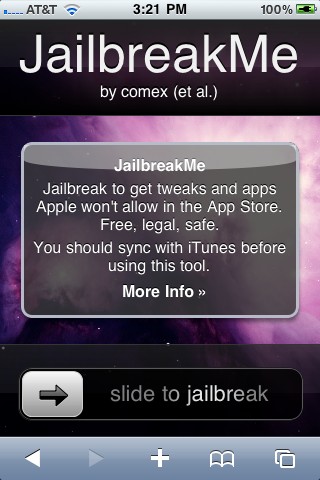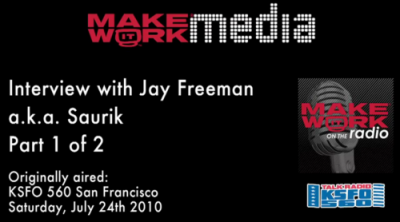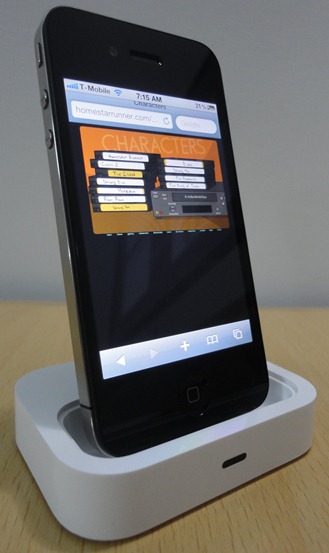
Проект по портированию технологии Flash называется Frash. Недавно Flash стала доступна для iPad, а теперь и пользователям iPhone. Естественно, для установки необходимо будет сделать джейлбрейк, так как официально Flash на мобильных устройствах Apple запрещена.
Благодарности можно адресовать хакерам за Frash и за сборку для .
Ниже представлено видео доказательство от redmondpie:
Инструкции по установке доступны .