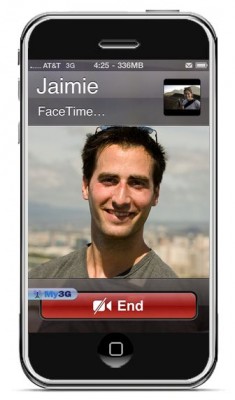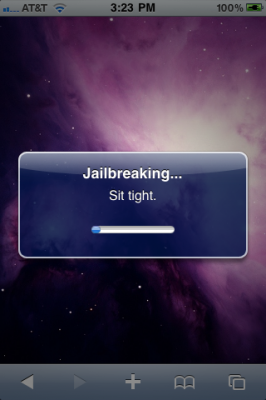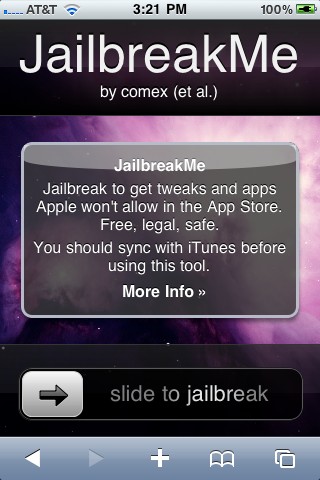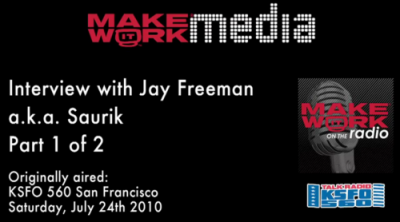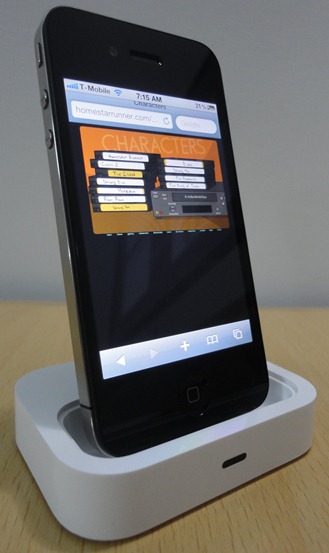
The Flash port project is called Frash. Recently it became available for iPad, now iPhone users can install it on their devices. Of course you need to jailbreak, since Apple doesn’t support Flash in iDevices.
Credits go to hackers for the Frash port and for compilation.
Here is the video proof from redmondpie:
The installation instructions can be found .