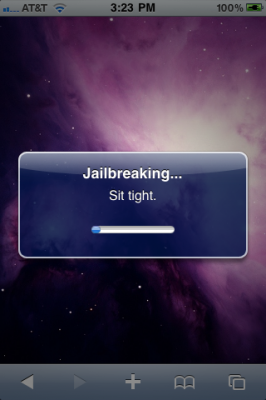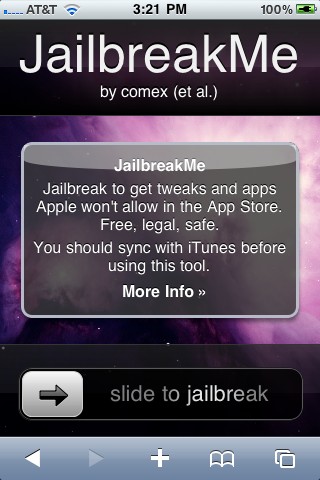DisplayOut – это небольшая, но очень мощная программа, позволяющая воспроизводить изображение с дисплея любого продукта Apple на телевизионном экране. С помощью этой программы команда iSpazio попробовала воспроизвести на телевизионном экране видео-чат через FaceTime. И надо сказать, у них все получилось.
И как ясно из видео, изображение не только воспроизводится, но и масштабируется под размеры экрана телевизора. Что ж, кажется, найдена альтернатива дорогостоящим видеоконференциям!?
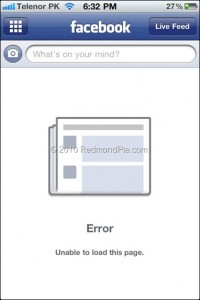
 Вот что, кажется, является последней версией белого телефона , который официально запланирован к выпуску в конце этого года». Некоторые пользователи считают, что это может быть одним из тех устройств, которые были «уничтожены компанией Apple на последней минуте после обнаружения дефектов белого цвета, которые были найдены». Смотрите .
Вот что, кажется, является последней версией белого телефона , который официально запланирован к выпуску в конце этого года». Некоторые пользователи считают, что это может быть одним из тех устройств, которые были «уничтожены компанией Apple на последней минуте после обнаружения дефектов белого цвета, которые были найдены». Смотрите . Стало известно, что известная певица Lady Gaga посетила 1-Infinite Loop Campus компании Apple в Купертино, Калифорния, где она была сфотографирована за основным зданием с сотрудниками Apple. Но что стало причиной ее визита? У вас появились такие же мысли, как и у нас, не так ли?
Стало известно, что известная певица Lady Gaga посетила 1-Infinite Loop Campus компании Apple в Купертино, Калифорния, где она была сфотографирована за основным зданием с сотрудниками Apple. Но что стало причиной ее визита? У вас появились такие же мысли, как и у нас, не так ли? Во время шоу Джимми Киммела, Джастин Лонг взял свой телефон iPhone, чтобы поделиться интересным разговором по SMS, который у него был, в процессе показывая
Во время шоу Джимми Киммела, Джастин Лонг взял свой телефон iPhone, чтобы поделиться интересным разговором по SMS, который у него был, в процессе показывая 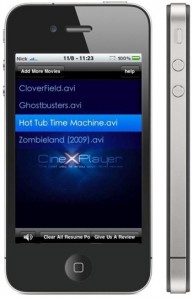 Не удается дождаться официальной версии? И вы хотите получить CineXPlayer для
Не удается дождаться официальной версии? И вы хотите получить CineXPlayer для