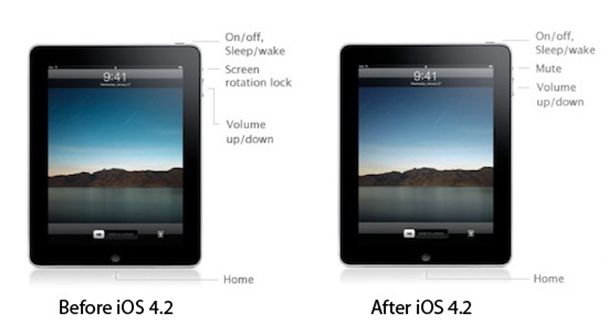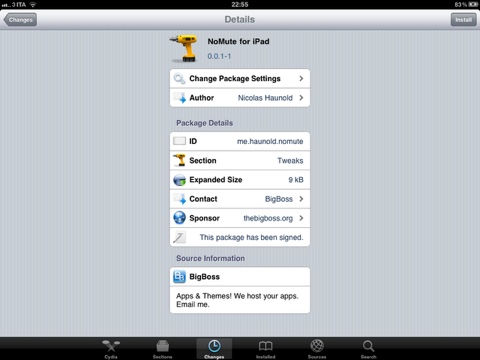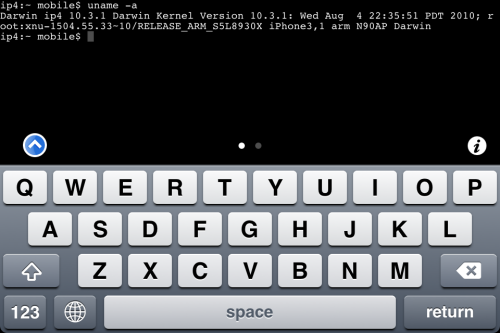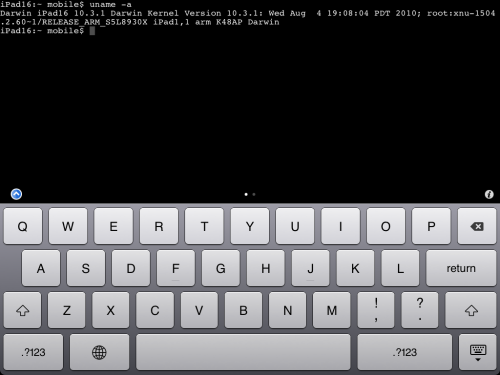The evad3rs have released new Evasi0n7 1.0.6. The updated jailbreak tool version allows to hack the devices running latest iOS 7.0.6. Looks like you don’t have to wait or search for alternative patches as I recommended yesterday. All you need to do is to upgrade to iOS 7.0.6 and then run the Evasi0n7 tool.
According ,
Following Apple’s release yesterday of iOS 7.0.6, the evad3rs have released an update to their evasi0n7 jailbreak tool. The update, which brings the tool to version 1.0.6. included a fix for an SSL connection verification issue, which turned out to be a major security flaw in the operating system.
Before jailbreaking your iPhone, iPod touch or iPad, make sure you backed up all the important files from your device.
One can download Evasi0n7 1.0.6 from the official . As always, it is available for free.
![jail jail Paid iOS 5.1.1 untethered jailbreak released for A4 Devices [Video]](http://iphoneroot.com/wp-content/uploads/2012/05/jail.jpg)