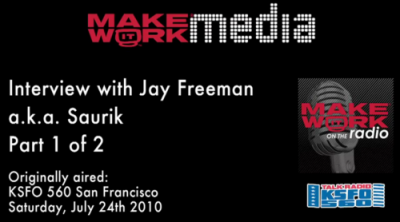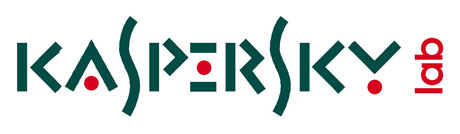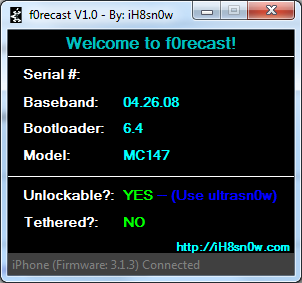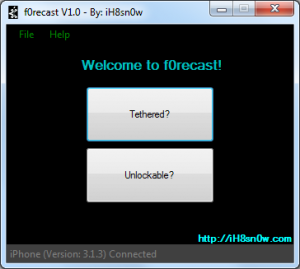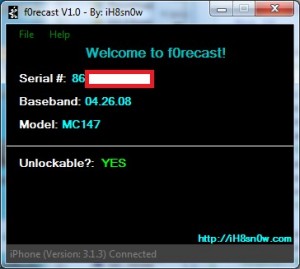Один из хакеров взломал прямо в магазине Apple. Действительно, сделать джейлбрейк iPhone 4 не сложно. Но нужно набраться храбрости и наглости, чтобы сделать это прямо в Apple Store. В интренете уже выложено видео этого процесса. Смотрим:
Для взлома использовался JailBreakMe.