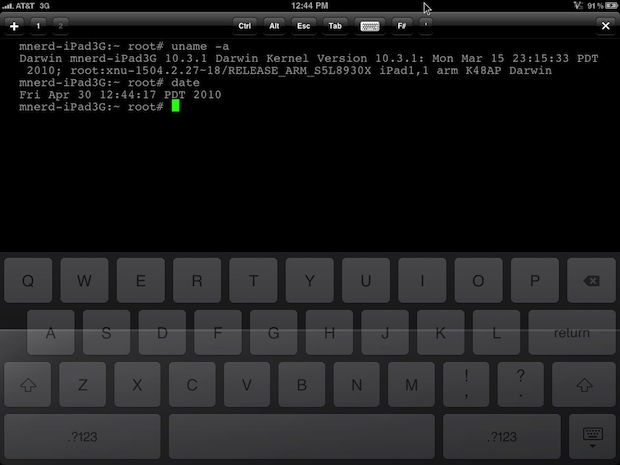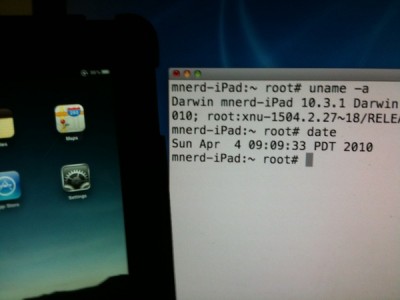Первый релиз Spirit содержал ошибку, из-за которой могли удалиться все фото из джейлбрейкнутого устройства. Если у вас есть бэкап, который был сделан до джеилбрейка, ниже приведена инструкция, как их восстановить.
1. Установите OpenSSH. Для этого откройте Cydia и введите в строку поиска «OpenSSH». Установите программу и перезагрузите ваше устройство.
2. Загрузите и затем установите iPhone Backup Extractor.
3. Включите iPhone BackUp Extractor. Выберите ваш последний бэкап (который был сделан до джеилбрейка).
4. Перейдиет в папку Media/Media и отметьте галочкой папку DCIM. Нажмите «Next», и программа автоматически сохранит папку на локальном жестком диске.

5. Загрузите и установите или Cyberduck для Mac. Откройте соответствующую программу и введите следующие данные, чтобы получить доступ к своему устройству.
WinSCP для Windows
- Hostname: The IP address of your device. (Settings –> WiFi –> <Your Network Name>)
- Protocol: SCP
- User name: root
- Password: alpine

Cyberduck для Mac OS X
- Server: The IP address of your device. (Settings –> WiFi –> <Your Network Name>)
- Protocol: SFTP
- Username: root
- Password: alpine

6. Перейдите в папку /User/Media и скопируйте туда ранее сохраненную папку DCIM.
7. Перезагрузите устройство.
После этого все фотографии, которые были в бэкапе, будут восстановлены.