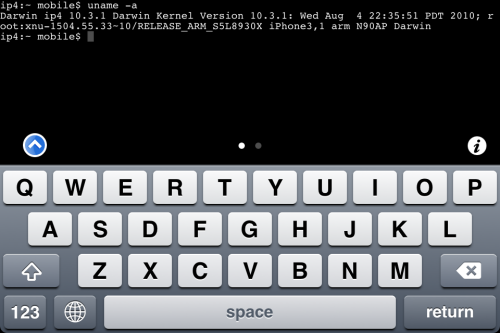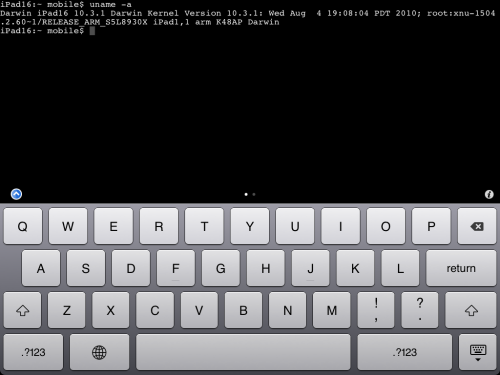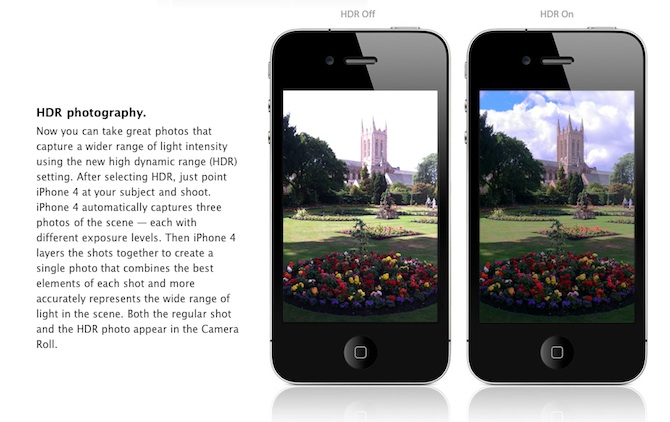Пошаговое руководство: джейлбрейк iOS 4.2.1 на iPhone/iPod/iPad с помощью PwnageTool 4.2 (Mac OS)
Mar 9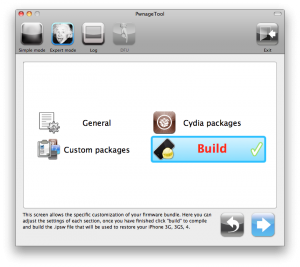
UPDate: !
UPDate 2: Внимание! Появилась информация, что Apple перестала подписывать прошивку iOS 4.2.1 у устройств, для которых вышла iOS 4.3. Это означает, что вы не сможете прошить 4.2.1 без сохраненных заранее ключей SHSH.
Данное пошаговое руководство позволит вам сделать джейлбрейк прошивки iOS 4.2.1 на iPhone 3G, iPhone 3GS, , iPod Touch 3G, iPod Touch 4G и iPad. В качестве утилиты будет использоваться PwnageTool 4.2 для Mac OS X.
Pwnagetool также позволит сохранить старую версию модема, это актуально тем, кому необходим анлок (отвязка от сотового оператора). Если вы обновили модем (baseband) до версии06.15, вы сможете использовать это руководство.
Мы не создавали эти утилиты, так что не можем нести ответственность за них, как и не можем гарантировать, что у вас все получится. Но мы специально проверили это руководство на нескольких устройствах, и у нас все получилось. Будут вопросы – задавайте.
Мы рассмотрим джейлбрейк на примере iPhone 4. Для остальных устройств процесс такой же.
UPDATE: Скачать некоторые готовые прошивки можно .
Шаг 1
Создайте папку «Pwnage» на десктопе. Скачайте в нее все необходимое: