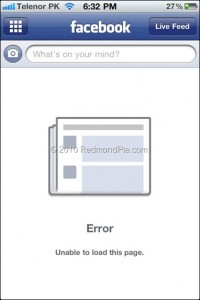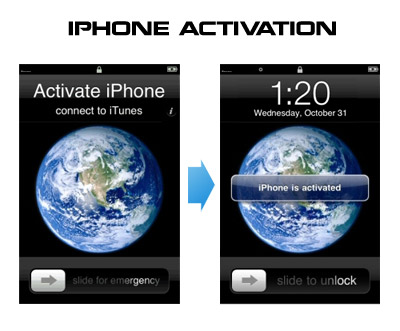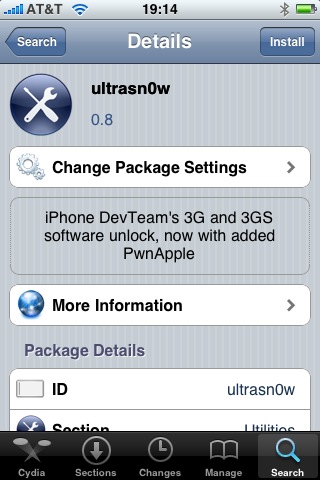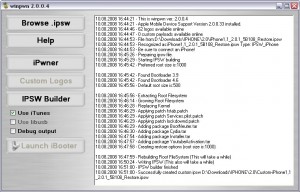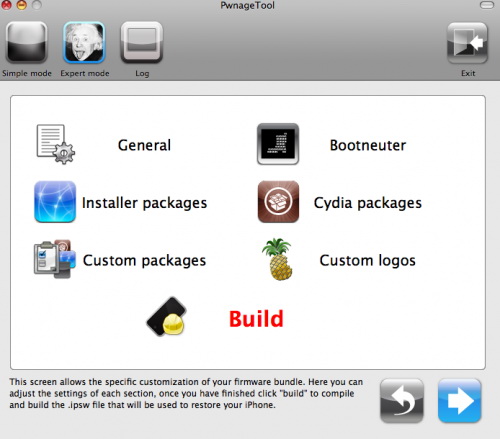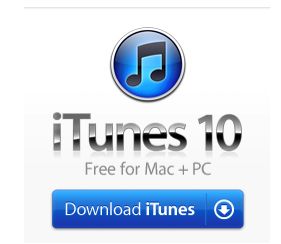
Одна из основных проблем, связанная с джейлбрейком, заключается в том, что iTunes по-прежнему продолжает присылать обновления iOS, которые, если загрузить и установить, вернут ваше устройство в то состояние, в которым оно было до джейлбрейка. Но этот простой скрипт поможет вам избежать того, что iTunes автоматически установит обновления, которые фактически способны заменить версию iOS, подвергшуюся процедуре джейлбрейка, на обычную версию прошивки. Итак, скрипт выглядит следующим образом:
#!/bin/bash
clear
echo «This script will chmod the download locations for Firmware Files, So iTunes can not download firmware.»
echo «AKA it will prevent iTunes from auto updating your device.»
echo «»
echo «»
echo «To restore firmware just hold down option and manually select the firmware file.»
echo «»
clear
echo «Made By: Wesley K»
echo «wesley@wesleyk.me»
echo «http://wesleyk.me»
echo «http://wesleyk.me/twitter»
sleep 2
read -sn 1 -p «Press any key to continue…»
clear
echo «Now I need your password to continue»
echo «Killing iTunes now»
sudo -v
sudo killall -9 iTunes
sleep 2
clearecho «Im going to make all the folder needed to future proof a few things»
echo «If errors occur here, No big deals.»
sudo mkdir ~/Library/iTunes/iPad Software Updates/
sudo mkdir ~/Library/iTunes/iPod Software Updates/
sudo mkdir ~/Library/iTunes/iPhone Software Updates/
sleep 2
clearecho «I am going to dump all the current files in your update folders.»
echo «This will prevent any updates from downloaded firmware.»
sudo rm -rf ~/Library/iTunes/iPad Software Updates/*
sudo rm -rf ~/Library/iTunes/iPhone Software Updates/*
sudo rm -rf ~/Library/iTunes/iPod Software Updates/*
sleep 2
clearecho «Now preventing iTunes from downloading new firmwares.»
sudo chmod 444 ~/Library/iTunes/iPad Software Updates
sudo chmod 444 ~/Library/iTunes/iPod Software Updates
sudo chmod 444 ~/Library/iTunes/iPhone Software Updates
sleep 2
clearecho «Made By Wesley K»
echo «Give me credit if you use it»
echo «For safe measures I would run this script after iTunes updates, It shouldn’t affect it but I don’t know yet.»
Чтобы встроить скрипт, необходимо скопировать и вставить его в TextEdit: TextEdit → Format → Plain Text. Затем сохраните файл, в любом удобном для вас месте под именем blockitunesupdates.sh. Далее откройте окно ввода и напечатайте chmod +x filepath, где filepath, директория, по которой располагается файл с указанным скрипом. Чтобы запустить скрипт, перетащите его в окно (terminal window) и следуйте инструкциям.
Помните, если вы обновите iTunes, OS X или восстановите доступ к диску через Disk Utility, вам может потребоваться повторение описанной процедуры. Если вы наоборот хотите отключить скрипт, то замените комбинацию 444 на 555 и перезапустите.