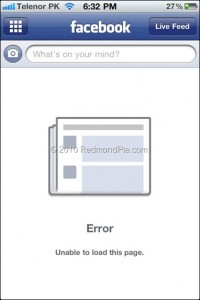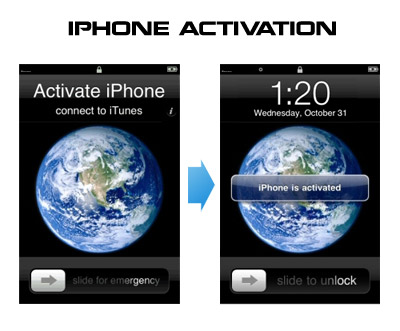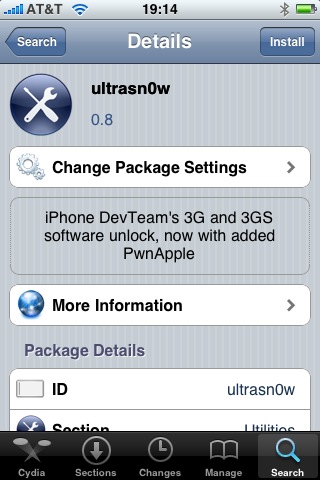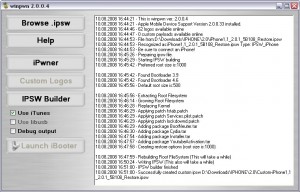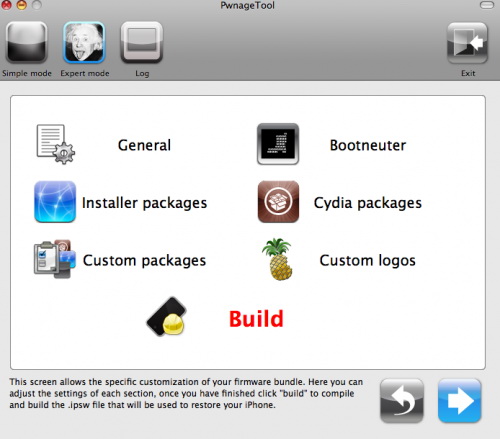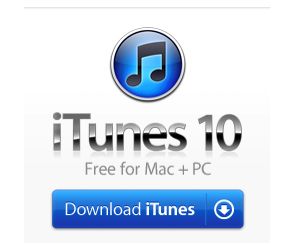
iTunes continues to serve iOS updates even if your Apple’s device was jailbroken. And if these updates are downloaded and installed occasionally, your device may be returned to a non-jailbroken state. Here the script, which prevents iTunes from automatically downloading updates:
#!/bin/bash
clear
echo “This script will chmod the download locations for Firmware Files, So iTunes can not download firmware.”
echo “AKA it will prevent iTunes from auto updating your device.”
echo “”
echo “”
echo “To restore firmware just hold down option and manually select the firmware file.”
echo “”
clear
echo “Made By: Wesley K”
echo “wesley@wesleyk.me”
echo “http://wesleyk.me”
echo “http://wesleyk.me/twitter”
sleep 2
read -sn 1 -p “Press any key to continue…”
clear
echo “Now I need your password to continue”
echo “Killing iTunes now”
sudo -v
sudo killall -9 iTunes
sleep 2
clearecho “Im going to make all the folder needed to future proof a few things”
echo “If errors occur here, No big deals.”
sudo mkdir ~/Library/iTunes/iPad Software Updates/
sudo mkdir ~/Library/iTunes/iPod Software Updates/
sudo mkdir ~/Library/iTunes/iPhone Software Updates/
sleep 2
clearecho “I am going to dump all the current files in your update folders.”
echo “This will prevent any updates from downloaded firmware.”
sudo rm -rf ~/Library/iTunes/iPad Software Updates/*
sudo rm -rf ~/Library/iTunes/iPhone Software Updates/*
sudo rm -rf ~/Library/iTunes/iPod Software Updates/*
sleep 2
clearecho “Now preventing iTunes from downloading new firmwares.”
sudo chmod 444 ~/Library/iTunes/iPad Software Updates
sudo chmod 444 ~/Library/iTunes/iPod Software Updates
sudo chmod 444 ~/Library/iTunes/iPhone Software Updates
sleep 2
clearecho “Made By Wesley K”
echo “Give me credit if you use it”
echo “For safe measures I would run this script after iTunes updates, It shouldn’t affect it but I don’t know yet.”
To use it, just copy and paste the script into TextEdit: TextEdit → Format → Plain Text. Save the file wherever you want as blockitunesupdates.sh. Open up a terminal window and type chmod +x filepath, where filepath is the path to the script. To start it, drag the script file into a Terminal window, push Enter, and follow the instructions.
If you update iTunes, OS X, or repair disk permissions with Disk Utility, you may need to perform the above described procedure again to make sure iTunes stays blocked. If you want to lock the script, replace the three 444s in the script with 555 and run it again.