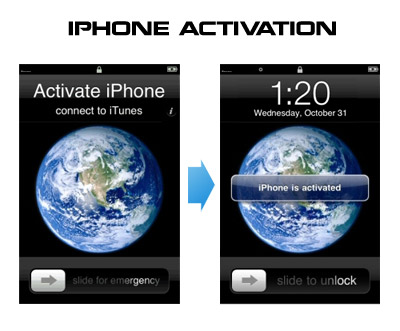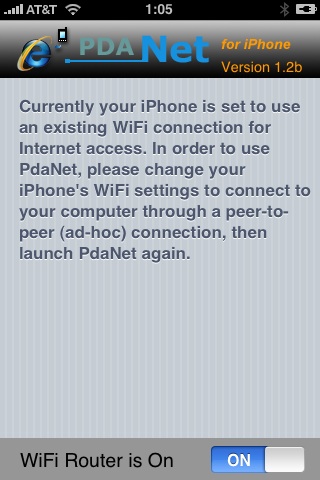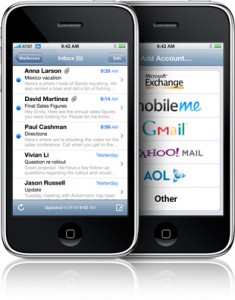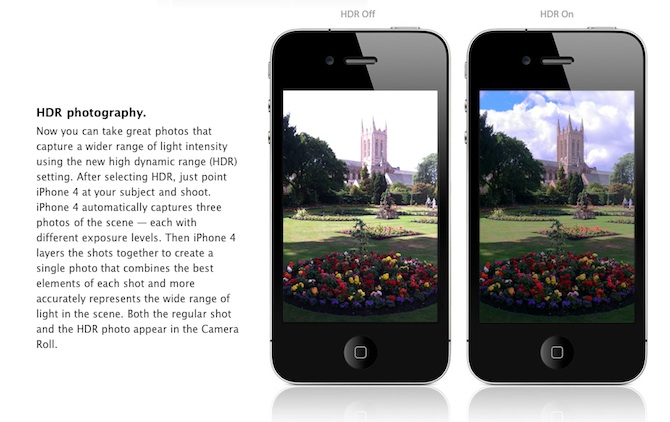
Хотите добавить популярную в наши дни функцию создания фотографий с расширенным динамическим диапазоном (HDR) на свой старый iPhone? Если вы уже сделали джейлбрейк (или только собираетесь) на iPhone 3GS или 3G и у вас есть iOS 4.1, тогда вы сможете включить HDR фото. Ниже представлены пошаговые инструкции:
- Убедитесь, что вы установили OpenSSH через Cydia. Когда приложение установлено, появится возможность соединяться с устройством через SSH (рекомендуется использовать команду «passwd» и изменить пароль от стандартного «alpine»)
- Если у вас iPhone 3G, сохраните файл, который находится в /System/Library/CoreServices/SpringBoard.app/N82AP.plist
- Если у вас iPhone 3GS, сохраните файл, который находится в /System/Library/CoreServices/SpringBoard.app/N88AP.plist
- Добавьте ключ под названием «hdr-image-capture» со значением «true»
- Сохраните его и используйте SSH, чтобы загрузить новую версию на устройство
- Перезапустите SpringBoard или перегрузите ваше устройство. Теперь у вас есть доступ к настройкам высокой четкости в приложении камеры.
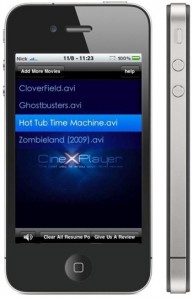 Не удается дождаться официальной версии? И вы хотите получить CineXPlayer для
Не удается дождаться официальной версии? И вы хотите получить CineXPlayer для