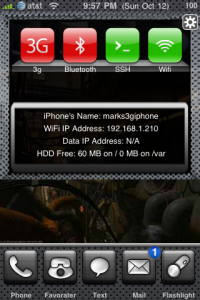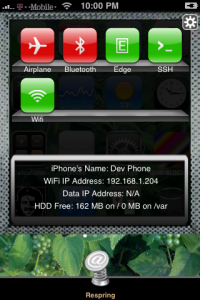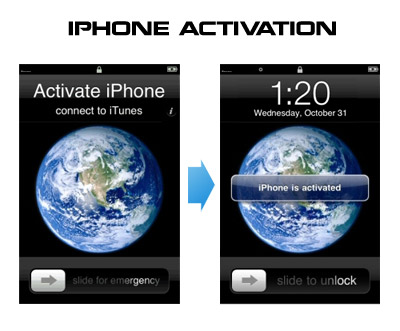
Проблемы при активации iPhone? У вас нет оригинальной SIM-карты? Не можете пройти «emergency unlock screen»? У нас есть решение:
Если у вас iPhone 3G, просто воспользуйтесь redsn0w для джейлбрейка и активации. Если у вас iPhone 3GS или следуйте инструкциям:
Если вы уже сделали джейлбрейк:
Итак, у вас iPhone с iOS 4.0, но нет официальной SIM карточки и вы видите только Emergency Call Screen:
- Скачайте ifunbox ()
- Запустите ifunbox, убедитесь, что он нашел ваш телефон
- Перейдите к /private/var/root/Library/, удалите папку lockdown и загрузите туда (необходимо прежде распаковать zip-файл)
- Перезапустите iPhone
Если вы не делали джейлбрейк
Хакер Sherif Hashim обнаружил, что активировать iPhone 4, iPhone 3GS и даже iPhone 3G можно без оригинальной SIM-карты сотового оператора. Вам всего лишь потребуется так называемая “phonebook sim card” или сим-карта оператора 02. Вы можете купить такую во многих зарубежных магазинах, например, в radioshack, bestbuy ().
После того, как вы прошли экран «Emergency Call», подключайтесь к Wifi и делайте джейлбрейк с помощью , а затем анлок с помощью ultrasn0w (устанавливать через Cydia). После этого, либо все отлично заработает (активировано и разлочено) , либо вы получите сообщение на экране о неверной сим-карте. Если второе, тогда сделайте следующее:
- Скачайте ifunbox ()
- Запустите ifunbox, убедитесь, что он нашел ваш телефон
- Перейдите к /private/var/root/Library/, удалите папку lockdown и загрузите туда (необходимо прежде распаковать zip-файл)
- Перезапустите iPhone
Если у вас сообщение itunes invalid, необходимо сделать следующее:
- Подсоединиться к wifi и зайти на iPhone через ssh (используя, например, winscp, putty, terminal, etc).
- Перейти в папку lockdown (/private/var/root/Library/).
- Удалить папку pair_records
- Перезапуститься и заново подключить USB-кабель.
Если вы купили ваш iPhone 4 на ebay, вам скорее всего понадобится официальная симка (at&t) или универсальная o2, например те, что можно купить в bestbuy за $10. Это позволит вам пройти Emergency Screen.
via and



















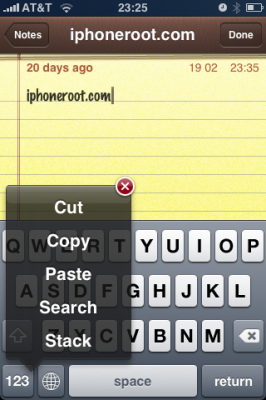
![sbsettings_090-1 sbsettings 090 1 200x300 SBSettings [Cydia]](http://jailbreak-iphone.ru/wp-content/uploads/2008/10/sbsettings_090-1-200x300.png)
![sbsettings_090-2 sbsettings 090 2 200x300 SBSettings [Cydia]](http://jailbreak-iphone.ru/wp-content/uploads/2008/10/sbsettings_090-2-200x300.png)