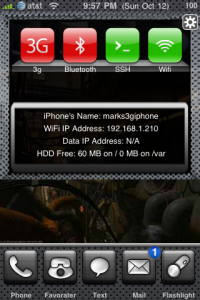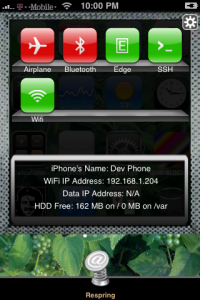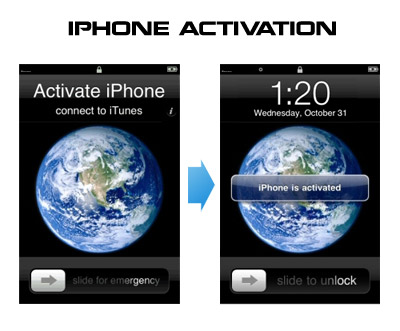
Having problems activating your iPhone? Don’t have original SIM-card? Cannot get passed emergency unlock screen? We have a solution:
If you have iPhone 3G, just use redsn0w to jailbreak and hactivate. If you have iPhone 3GS or follow these instructions:
If you are already Jailbroken:
So you have an iPhone with iOS 4.0, but don’t have the original SIM and stuck on the Emergency Call Screen:
- Download ifunbox software ()
- Run ifunbox software and sync with phone
- Go to /private/var/root/Library/, delete original lockdown folder and put this folder after you extract it from the zip file
- Restart phone
If you are not jailbroken
Sherif Hashim discovered that you can activate your iPhone 4, iPhone 3GS or even iPhone 3G without the original carrier SIM card. You need a “phonebook sim card” or 02 simcard. You can buy these type of sim at radioshack, bestbuy or other mobile electronics store (for example ).
Once you get passed the Emergency Call screen, connect to Wifi, jailbreak using and unlock using ultrasn0w. Once that is complete you should be passed activation and unlocked (able to use any sim). If you get a different simcard error, do the following final step:
- Download ifunbox software ()
- Run ifunbox software and sync with phone
- Go to /private/var/root/Library/, delete original lockdown folder and put this folder after you extract it from the zip file
- Restart phone
If you have itunes invalid response problem:
- Connect to wifi and ssh to your phone (via winscp, putty, terminal, etc).
- Navigate to your lockdown folder (/private/var/root/Library/).
- Delete pair_records folder
- Reconnect the cable and see that your invalid response problem is gone.
If you bought your iPhone 4 on ebay you will need the official sim (at&t) or a universal sim, like ones you can grab at bestbuy for $10 this will get you passed Emergency Screen.
via and



















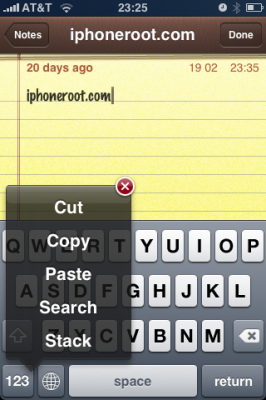
![sbsettings_090-1 sbsettings 090 1 200x300 SBSettings [Cydia]](http://jailbreak-iphone.ru/wp-content/uploads/2008/10/sbsettings_090-1-200x300.png)
![sbsettings_090-2 sbsettings 090 2 200x300 SBSettings [Cydia]](http://jailbreak-iphone.ru/wp-content/uploads/2008/10/sbsettings_090-2-200x300.png)