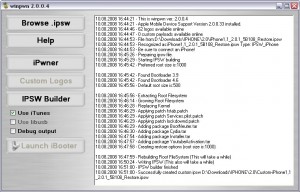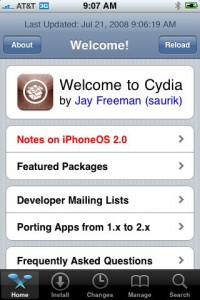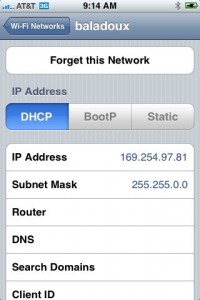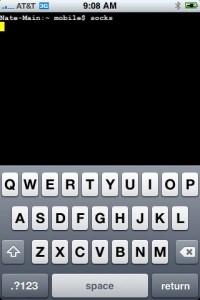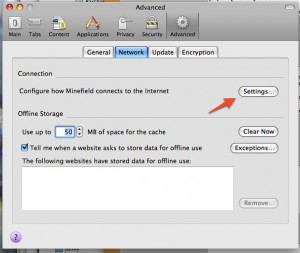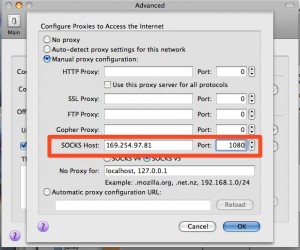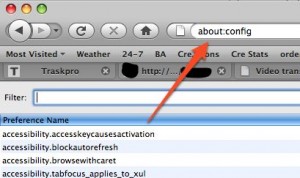PwnageTool 2.0.2 released just a day ago. And now WinPwn – iPhone jailbreaker and unlocker for windows is avaliable. The main new feature – it supports firmware 2.0.1.
Download 2.0.0.4: [] []
Download firmwares: iPhone , , , iPhone 3G ,
2.0.0.4 features:
- Support for both 1.1.4, 2.0, 2.0.1
- Root partition resize support
- Installer support
- Support for WinXP and Vista 32/64bit.
Notes are as usual:
- You MUST do a full uninstall of winpwn before installing the new version
- Make sure you have the latest version of iTunes (from 7.7)
- WinPwn uses 300MB of ram at peak due to the ipsw being extracted in memory
- You must first click browse and load an IPSW to use WinPwn (i thought this was clear)
- For 2.0 only the *5A347_Restore.ipsw files are valid. The 345 image will not work
- If you see Failed to load image catalog/payload catalog, this is fine and won’t cause problems
- If you already have service with AT&T do not activate or install Youtube Fix
- As usual jailbreak for iPhone and iPhone 3G, unlock only for iPhone.
- It is recommended to use at least 550mb partition size to accommodate a space issue that causes some folks errors such as “the ipsw failed to create”.
How to:
- First create a custom IPSW using the IPSW Builder (original are here: iPhone , , , iPhone 3G , ).
- Bootloader Images: 3.9 and 4.6 in it or .
- Click “Ipwner” and browse for the custom IPSW that you just created. This will pwn itunes and allow you to flash
- Custom IPSW files via DFU mode
- Once you have pwned Itunes, put your phone into DFU mode. If you don’t know how to do this click .
- Once you are in DFU mode Itunes will pop up and then you can hold shift and click restore and browse to your custom IPSW file.