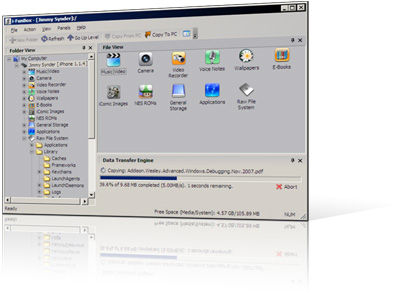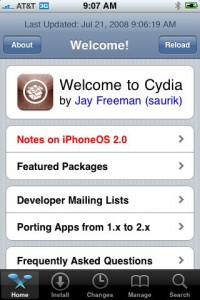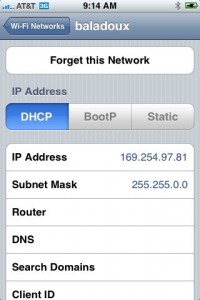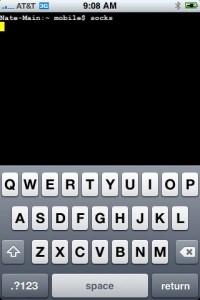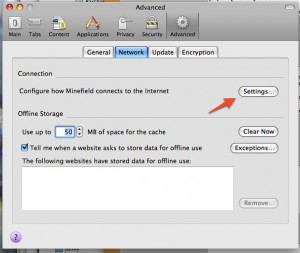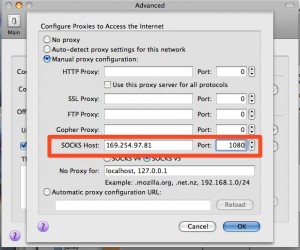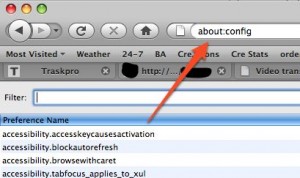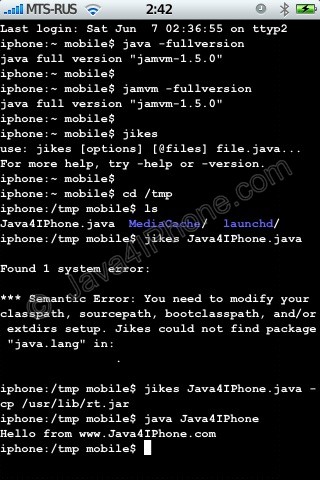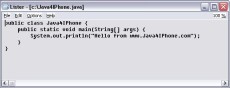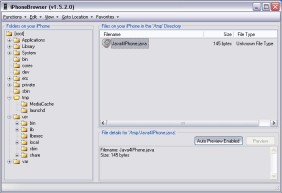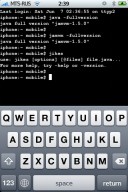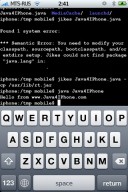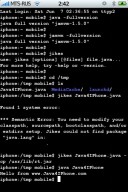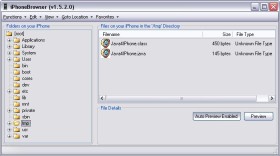These are step-by-step instructions on how to jailbreak iOS 4.2.1 on iPhone 3GS, , iPad, iPod Touch 2G, iPod Touch 3G, iPod Touch 4G using Greenpois0n for Windows. Tutorial for Mac OS X users is available here. All the steps are the same for all devices, we will cover iPhone.
Greenpois0n has been updated to support the iOS 4.1 and iOS 4.2.1 firmware. Use Limera1n if you want to jailbreak iOS 4.0, iOS 4.0.1, iOS 4.0.2.
Remember: Greenpois0n recommends a clean restore before continuing.
Unlockers: do not update to iOS 4.1 or iOS 4.2.1 if you need the unlock. Ultrasn0w does not support that baseband yet. The only exception is the iPhone 4. Experienced users can also try update to iOS 4.2.1 without upgrading your baseband by using TinyUmbrella. Start TSS Server->Start iTunes->Plug in your iPhone->Restore 4.2.1->Error 1013->Put phone into DFU Mode->Launch Greenpois0n.
We are not authors of this app. We do not promise that everything will go well, use this tutorial at your own risk.
Step One
Open your web browser and download the latest Windows version of GreenPois0n from here.
Step Two
When prompted save the download to your desktop.
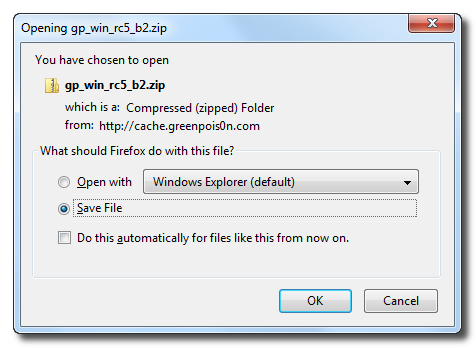
Step Three
Double click the downloaded gp_win_rc5_b2.zip file then drag the greenpois0n.exe file to the desktop. Double greenpois0n.exe from the desktop to launch the application
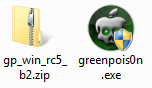
Step Four
Connect your iPhone to the computer, power it off. Then click the large Prepare to Jailbreak (DFU) button in greenpois0n app.
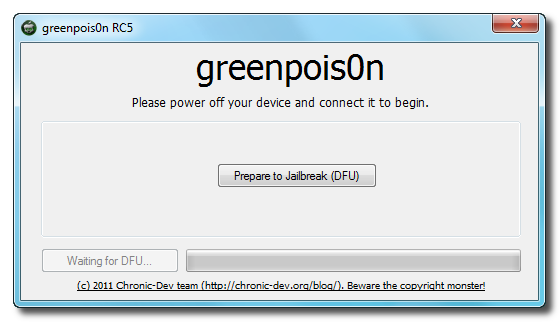
Step Five
You will now be instructed on how to place your iPhone into DFU mode.
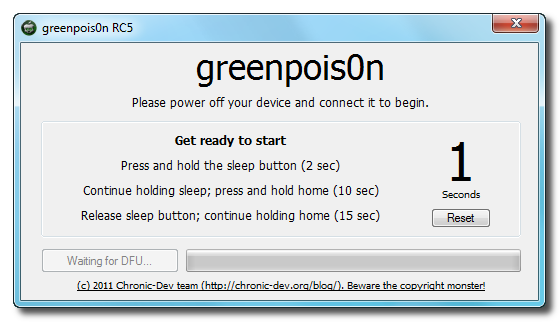
You will be asked to press and hold the sleep button (power button) for 3 seconds.
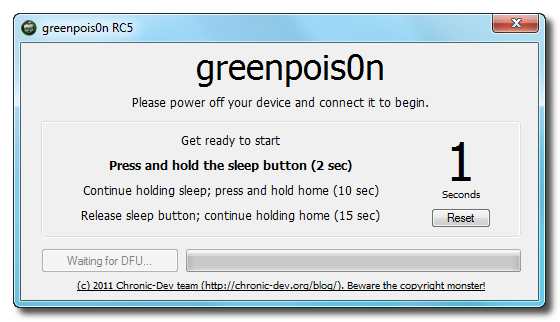
Now continue holding sleep button and and press home for 10 seconds.
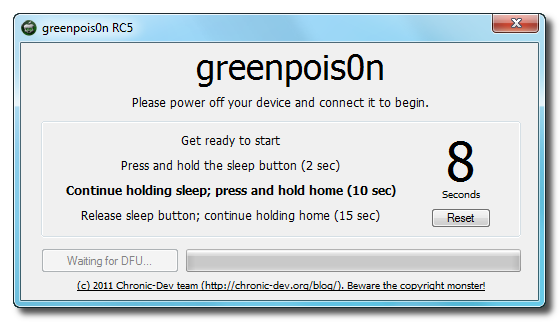
Release sleep button and continue holding the home button. Do not release the Home button at this point!.
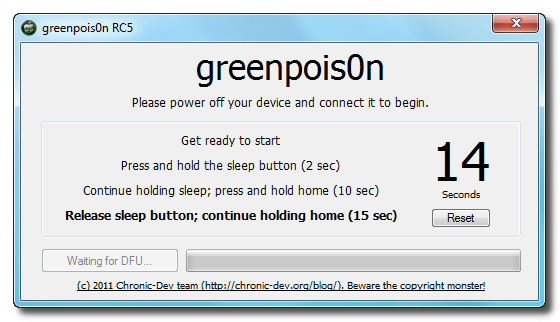
Step Six
Once your iPhone is successfully in DFU mode you may click the Jailbreak button. You need to continue holding the home button.
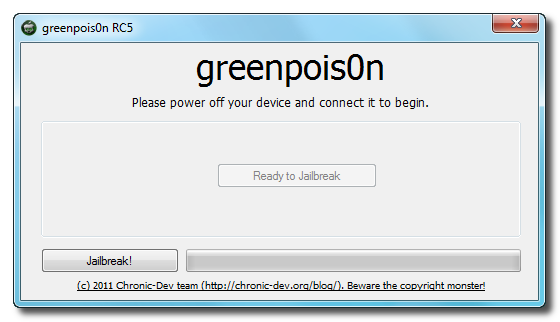
Step Seven
Greenpois0n will now jailbreak your device.
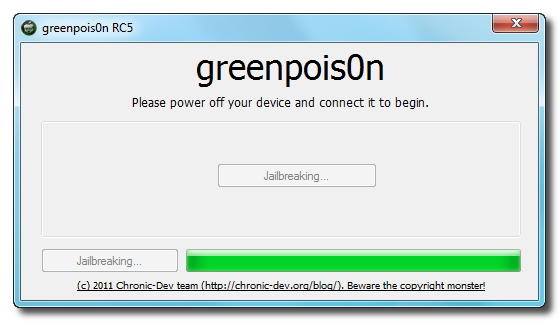
Click the Quit button once the software application has completed. Now you can release the Home button.
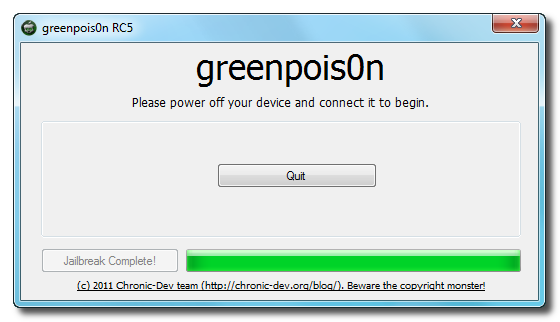
You’ll notice some text scrolling on your device.
Step Eight
After the iPhone restarts you’ll see a new Loader application on your Springboard. Press to launch it.
Step Nine
Select Cydia then press the large Install Cydia button that appears. Now Cydia will be downloaded from internet, so you need internet connection through wi-fi or edge/3g.
Step Ten
Once Cydia has installed successfully you can remove Loader by pressing the Options button then the large red Remove Loader.app button.
Step Eleven
Restart your iPhone and run Cydia. Let it do all the necessary updates.
You’re done!
Update:To change the boot logo back to Apple: install “Apple Boot Logo” from Cydia, then go to Settings-BootLogo and select Apple Logo.
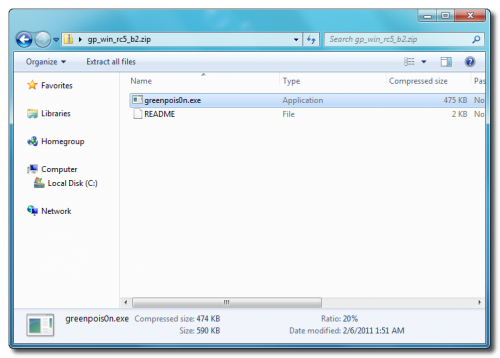
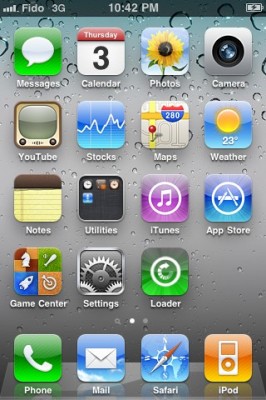
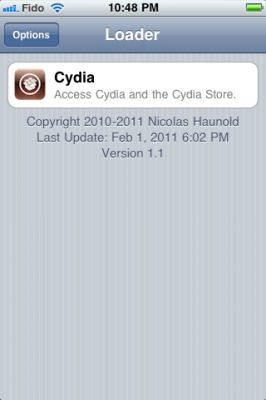
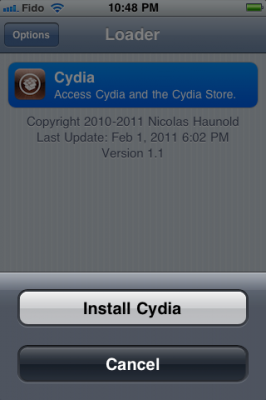
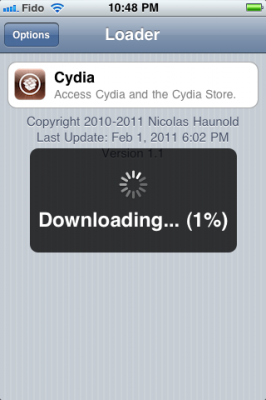
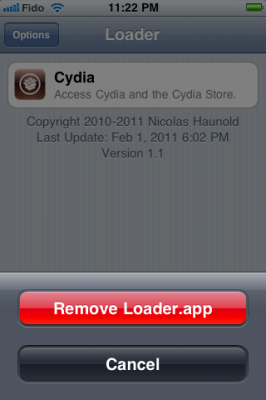
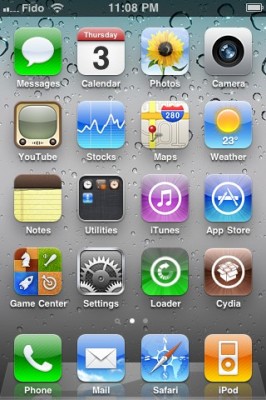

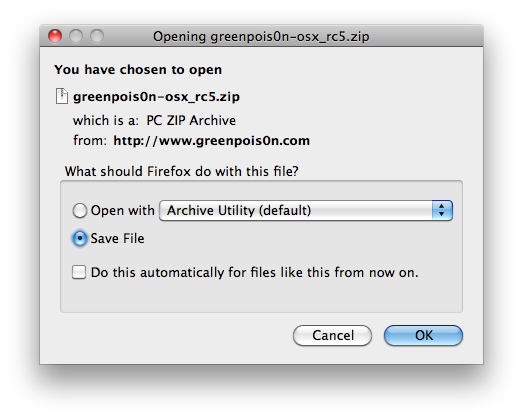
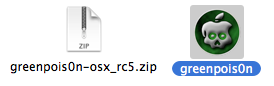
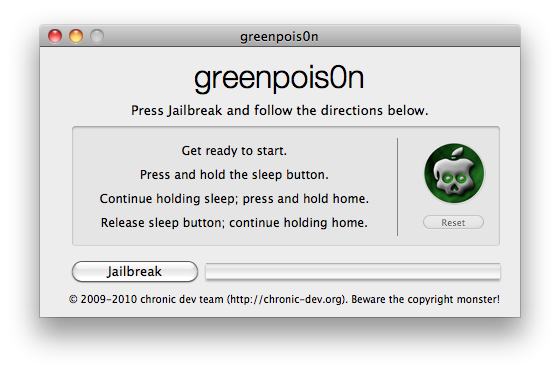
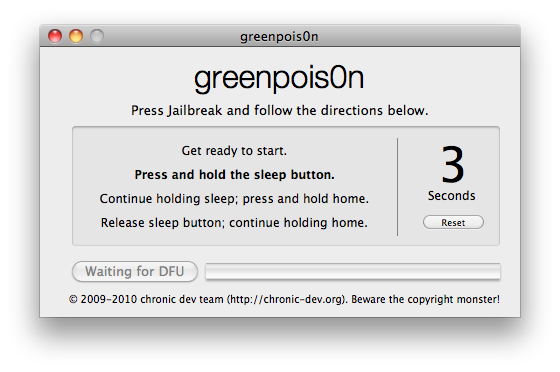
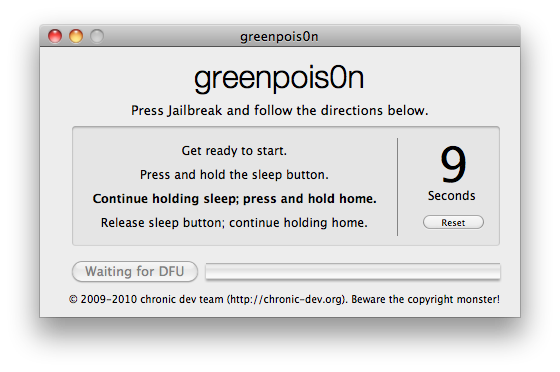
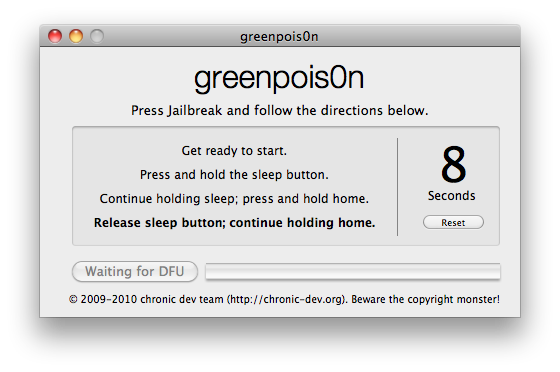
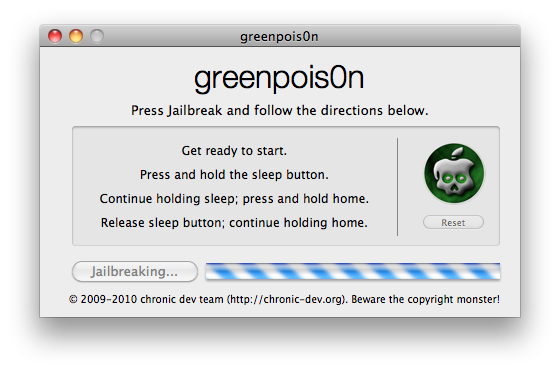
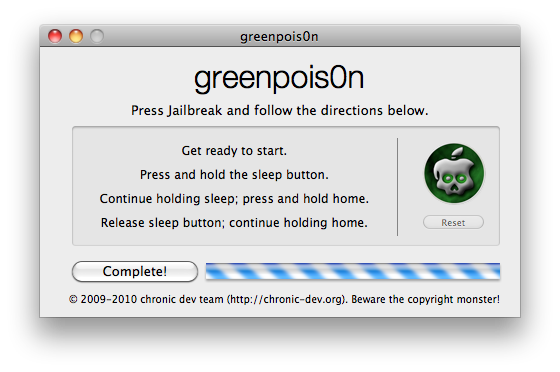
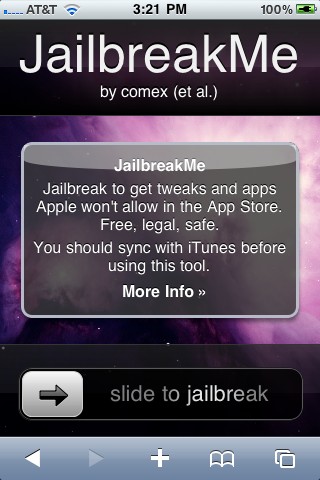
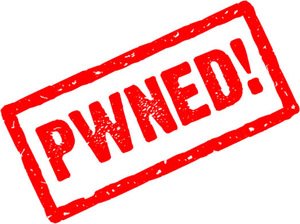
![ima1 ima1 ImaSafari: show or hide images in webpages [Cydia]](http://jailbreak-iphone.ru/wp-content/uploads/2009/01/ima1.png)
![ima2 ima2 ImaSafari: show or hide images in webpages [Cydia]](http://jailbreak-iphone.ru/wp-content/uploads/2009/01/ima2.png)