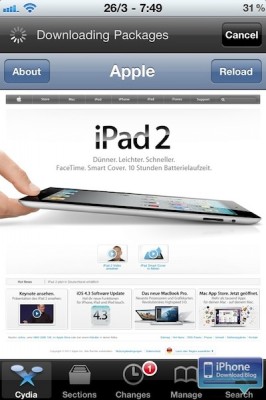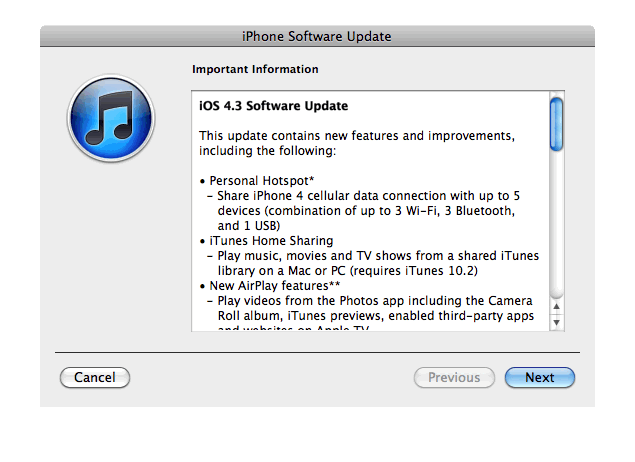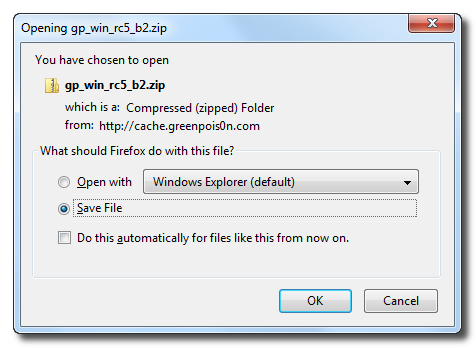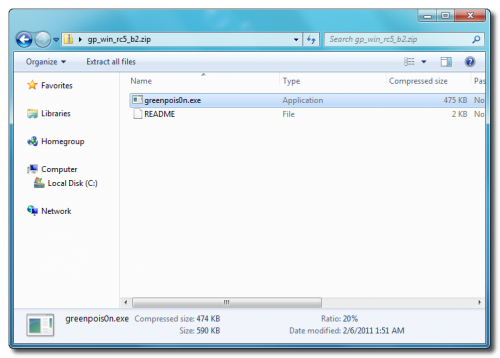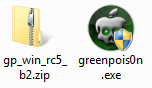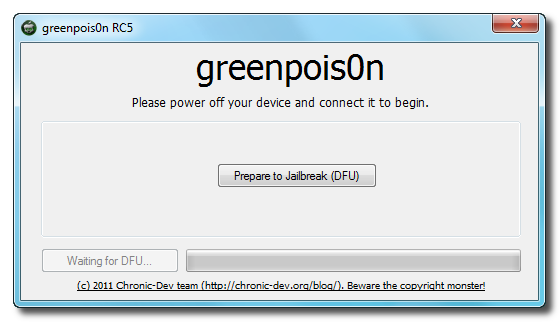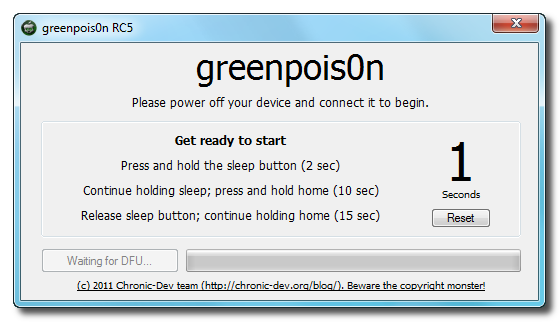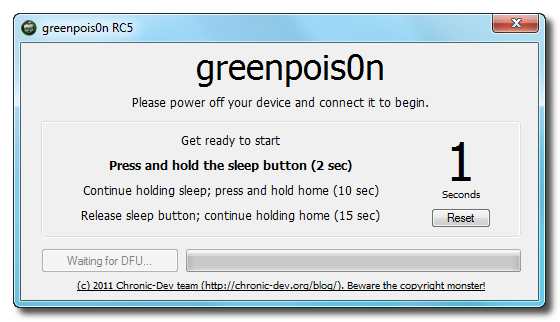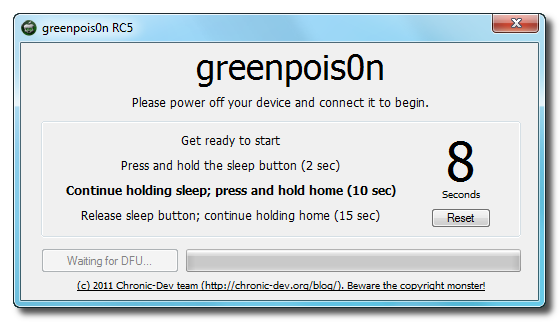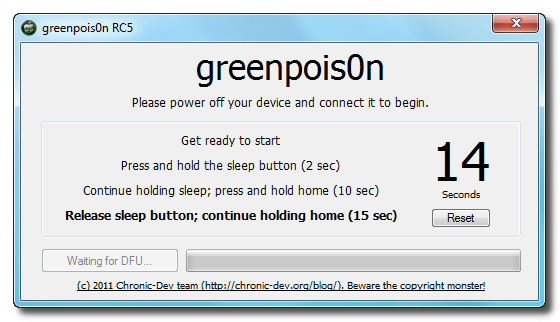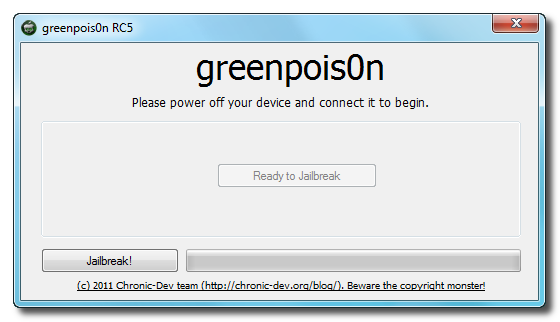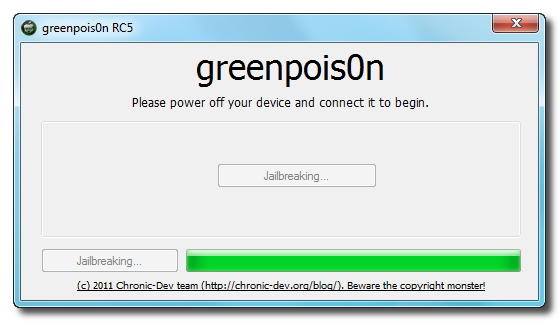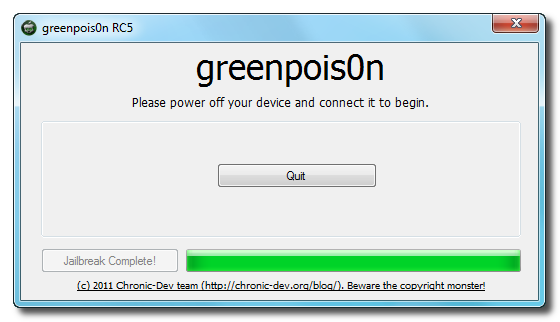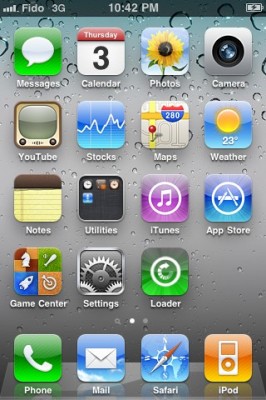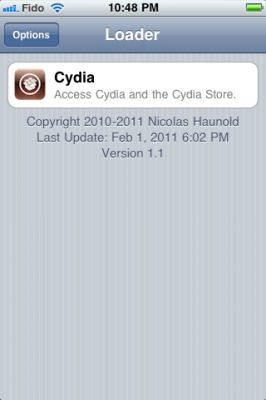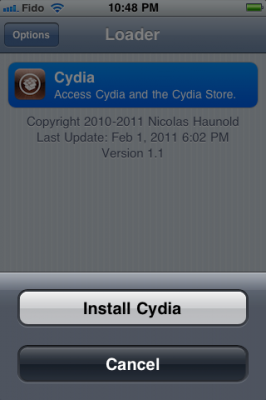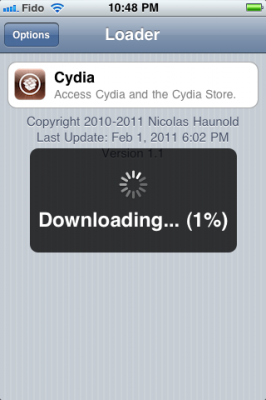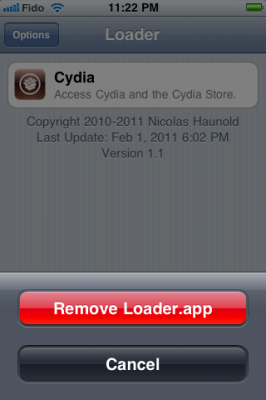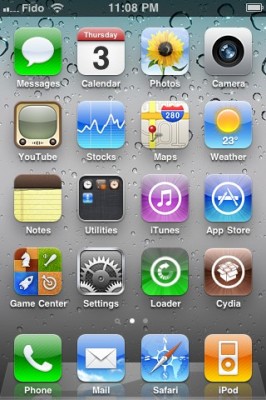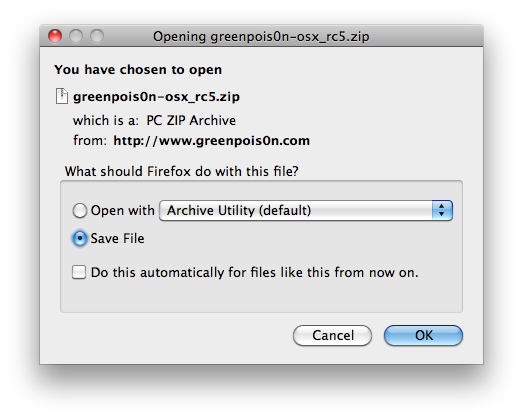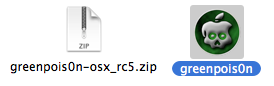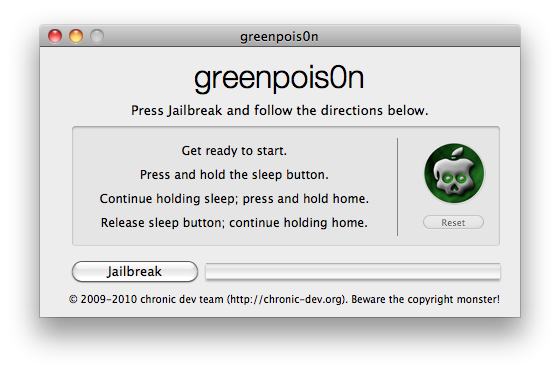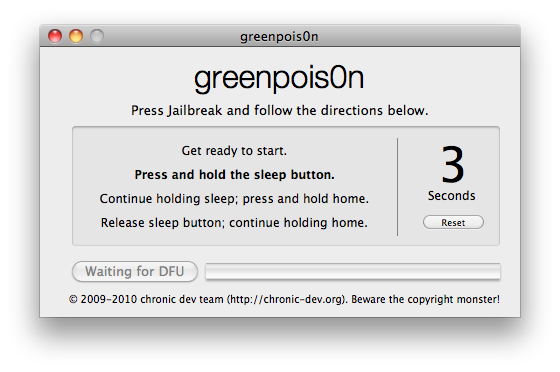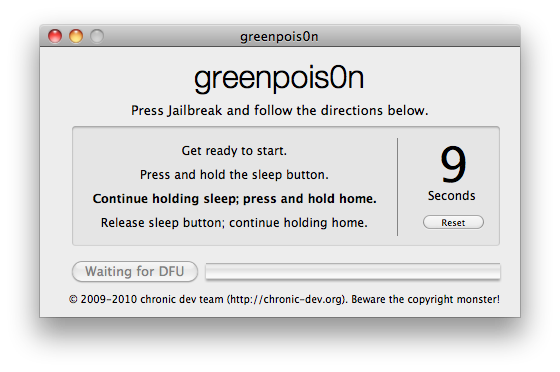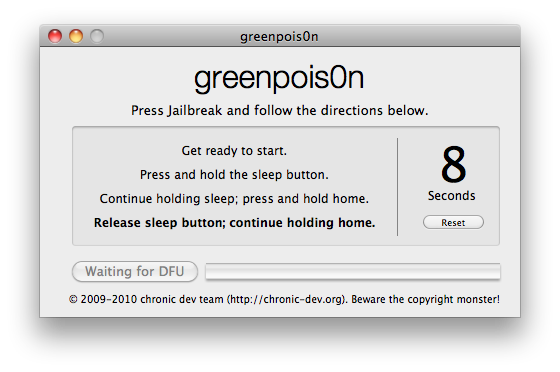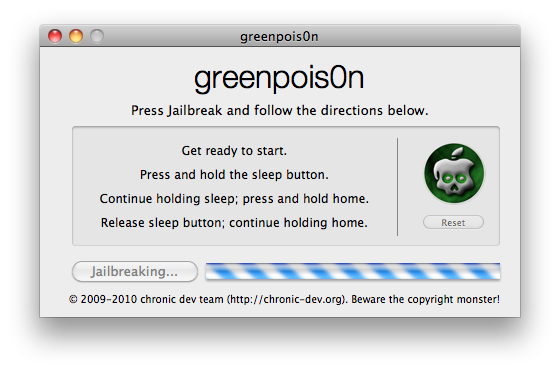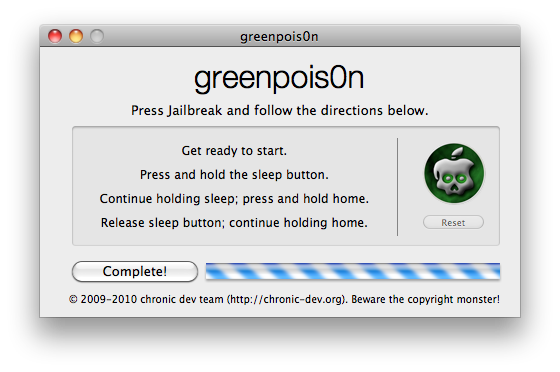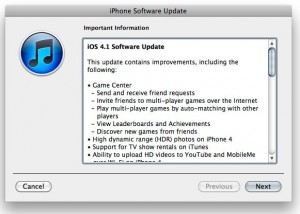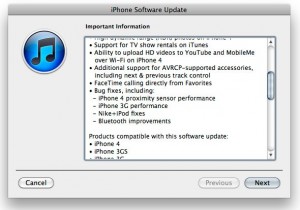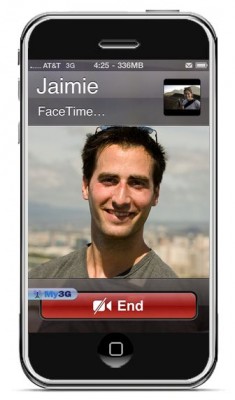As you probably know, not long ago evad3rs released their untethered jailbreak for iOS 7. Right after the release, many iPad 2 owners began to complain that their tablets won’t boot properly. Good news – the hackers came up with a fix for the problem; it is called Evasi0n 1.0.2 and it’s a beta that is said to be very helpful for all those who have problems with second-gen iPads (Wi-Fi models in particular).
Here’s what evad3rs claim:
News for the iPad 2 wifi on 7.0.4: we looked at it with @planetbeing. We know what is the issue now, we’re working on a clean fix.
1.0.2 (beta) is up on http://evasi0n.com. Fixes iPad 2 wifi boot loop.
As noted above, the fix is available on the evad3rs’ official website. It is still a beta-version, so it may happen it doesn’t work on all of the devices. Be patient and wait for the updates.