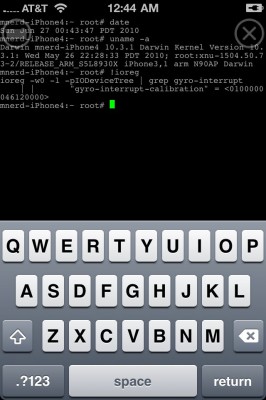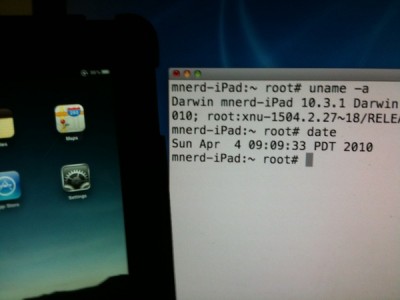It seems the device is the latest version of the white , which is officially scheduled for release in the end of this year. “Some people believe that this may be one of those devices that have been destroyed by Apple in the last minute after the discovery of defects of white color that have been found.” Check out
It seems the device is the latest version of the white , which is officially scheduled for release in the end of this year. “Some people believe that this may be one of those devices that have been destroyed by Apple in the last minute after the discovery of defects of white color that have been found.” Check out
With the white iPhone Apple had some difficulties while its production. Its release has been delayed already twice, and there is still no exact release date. We hope that most of the issues associated with the “color” and “light leakage” are being solved right now, so that we can get it much sooner rather than later.
 Do you remember the
Do you remember the