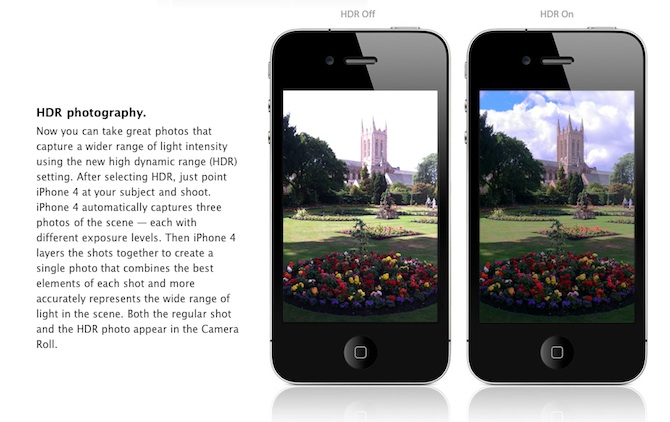
Are you looking forward to add a very popular HDR feature to your old iPhone? Do not worry! If you have a jailbroken (or ready to jailbreak) iPhone 3GS or 3G that runs on iOS 4.1, you can enable HDR photos. Here is a quick tutorial:
- Make certain that you’ve installed OpenSSH via Cydia. When the application is installed, you’ll see SSH on your iPhone 3GS or 3G (it is recommended to use the «passwd» command to change your password from the standard «alpine»)
- If you have an iPhone 3G, save the file, which is in / System/Library/CoreServices/SpringBoard.app/N82AP.plist
- If you have an iPhone 3GS, save the file located at /System/Library/CoreServices/SpringBoard.app/N88AP.plist
- Add a key «hdr-image-capture» with the “true” value
- Save the file and use SSH to change a copy on your device with the modified version
- Restart the SpringBoard or reboot your device. Now you’ve got access to the HDR settings in the application of your camera.



















