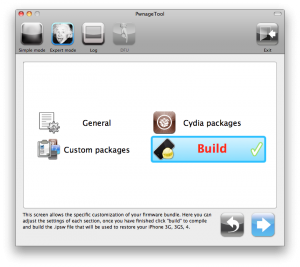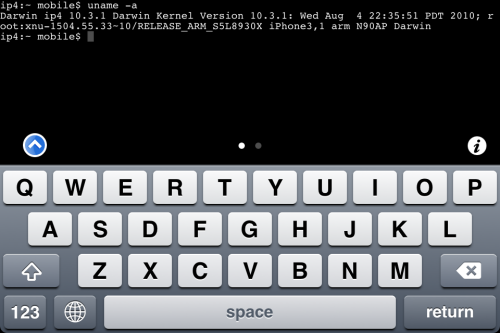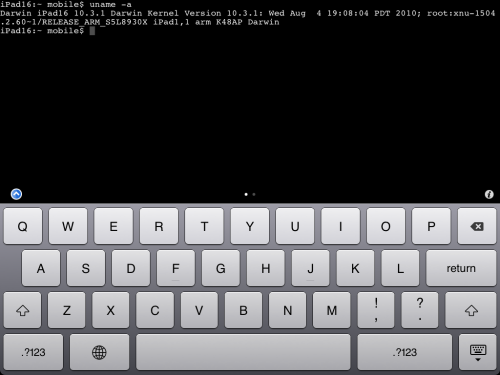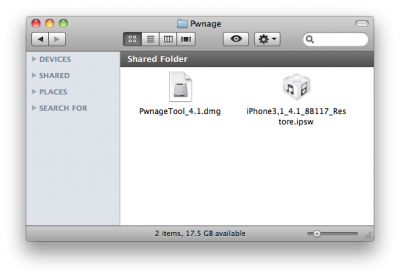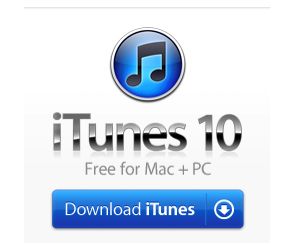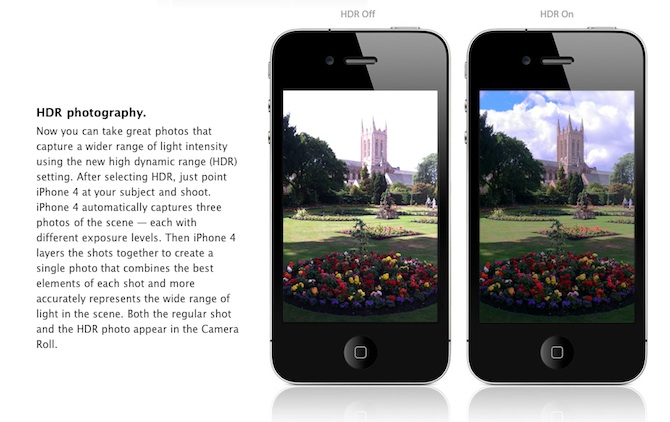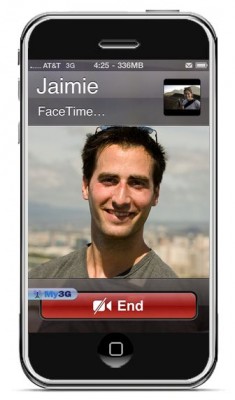This is step-by-step instructions on how to perform untethered jailbreak of iOS 8.0 – iOS 8.1 firmwares using Pangu8 for Windows.
This tutorial works for:
- iPhone 4S, iPhone 5, iPhone 5C, iPhone 5S, iPhone 6, iPhone 6 Plus
- iPod Touch 5G
- iPad 2, iPad 3, iPad 4, iPad Air, iPad Air 2, iPad Mini, iPad Mini 2, iPad Mini 3
Supported firmwares: iOS 8.0 – iOS 8.1.