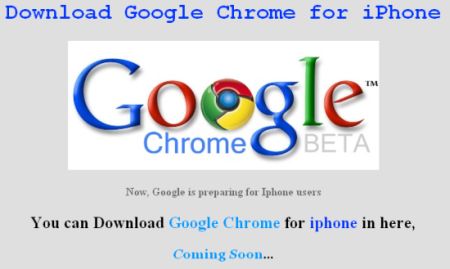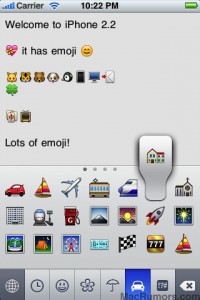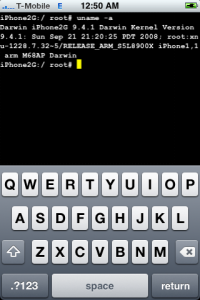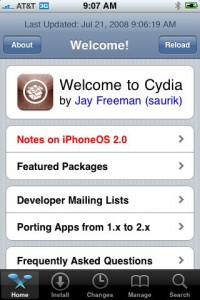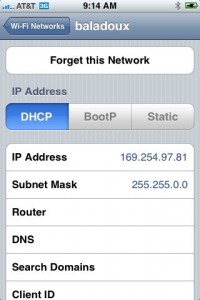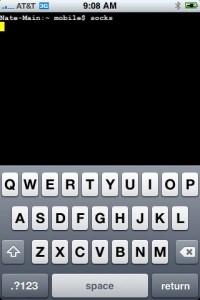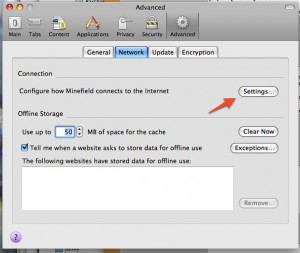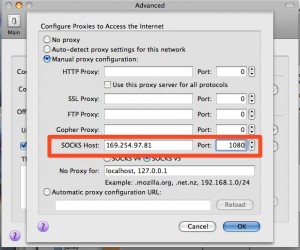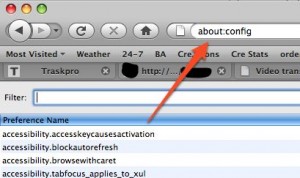Archive
Tag: Safari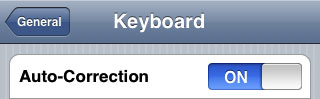
Apple released firmware version 2.2 beta 1 a bit more than a week ago. Couple more features were hiden there.
First of all Apple has addressed one common request within the iPhone’s Keyboard settings, allowing users to disable the iPhone’s auto-correction.
The other feature is for Japanese market – Japanese emoji icons. The lack of emoji support has been blamed as part of the reason for slow iPhone adoption in Japan.
The third new feature is Street View. It allows users to view panoramic street level photographs in select cities within the Google Maps application.
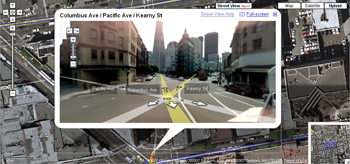
Hopefully we will see more new features in this and next beta’s of 2.2 firmware.
via macrumors
Related articles:
- Firmware 2.2 – new Safari interface
- Jailbreak on firmware 2.2 beta 1
- Auto-correction – solution to turn it off
Firmware 2.2 beta 1 appeared just a day ago. It seems that DevTeam never sleeps ![]() They published a screenshot of jailbreaked iPhone 2G with this new firmware:
They published a screenshot of jailbreaked iPhone 2G with this new firmware:
It runs Terminal.app (non-apple application) running on 2.2b1 firmware. Thay say that version 2.2 is still vulnerable to pwnage and quickpwn on everything but iPod Touch 2G.
No news about software unlock for iPhone 3G or jailbreak for iPod Touch 2G.
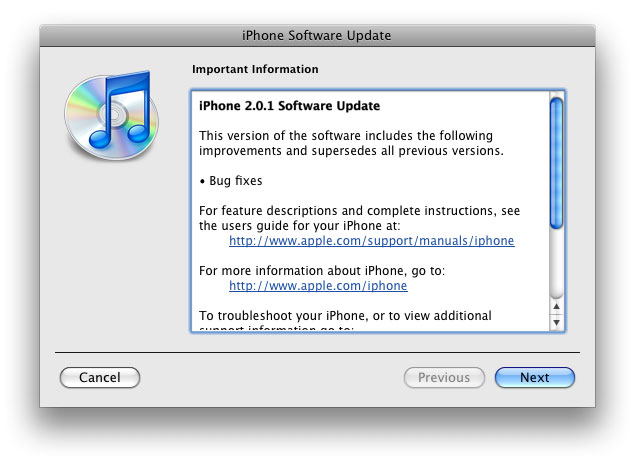
The main purpose is bug fixing. Many applications work faster. Here is the list of changes:
- Drag an app icon across multiple pages in one motion, rather than having to drag it, drop it, pick it up again and drag it over to next page, and repeat.
- Contacts are now more responsive.
- Backup is much faster.
- Apple may have changed the calibration of the iPhone’s reception “bars” while connected to a 3G network to reflect a stronger signal than before.
- Keypad loads quicker.
- Screen rotation in Safari appears to be smoother.
- Some apps may ask to be updated after the firmware upgrade.
- SMS typing faster.
- Google Apps works faster.
- Netshare still works (for those who use it).
- Works with iPod.
- Multimedia content is kept after update.
- No Support from Pwnage and WinPwn. If you update you’ll loose unlock and jailbreak.

Thanks to and the porting work of as well as the authors of , it is now possible to “tether” your iPhone 3G and use its Internet connection on your laptop.
Warning – Tethering your iPhone is against the iPhone data plan terms. AT&T could slap you with huge fees if you overuse this. I recommend only using it during emergencies.
Here is a basic plan (by the way, this should work for old IPhone also):
- Jailbreak your iPhone 3G
- Install 3Proxy and Terminal
- Create an ad-hoc Wi-fi network using your laptop
- Join the network with your iPhone
- Find the iPhone’s IP address
- Open Terminal and run the proxy program
- Open Safari on your iPhone and open a web page
- Configure your browser to use the proxy
Later we’ll discuss it with more details.
Step 1: Jailbreak your iPhone
Just download PWNageTool 2.0. Run it and follow the instructions. Make sure to add Cydia, when asked.
Step 2: Install 3Proxy and Terminal
During the jailbreak, Cydia should have appeared on one of your app pages: use it and let Cydia load and self-update.
Then head to Install, All Packages, then find MobileTerminal and 3Proxy (3Proxy is at the bottom). Install both and hit your Home button. Your phone will restart and you’ll see Terminal installed on your home screen. 3Proxy isn’t a GUI app and as such won’t have an icon.
Step 3: Create an ad-hoc Wifi network using your laptop
Using whatever wireless software suite you have, create an ad-hoc network. On a Mac it’s in the Airport menu, under “Create network…”. Name it something inconspicuous. I called mine “baladoux”. On your iPhone, join the ad-hoc network.
Step 4: Find your iPhone’s IP address
Then, hit the blue arrow next to it, and wait for your IP address to show up:
Memorize (or write down) this IP address. You will need it later.
Step 5: Open Terminal and run the proxy program
Simple enough. Open Terminal, type “socks” and hit return.
Nothing will appear to happen, but the SOCKS server will be running. You can hit the home button to push Terminal to the background (remember to terminate it later, by switching back to Terminal and holding the Home button until it closes).
Step 6: Open Safari on the iPhone and open a web page
Any page will do. I recommend http://jailbreak-iphone.ru
This step is important. The page will take a while to load. When Safari realizes it can’t get to the Internet using the ad-hoc Wifi, it will do some internal magic to switch back to 3G for Internet while still on your ad-hoc network. That lets the proxy do its thing.
Step 7: Configure your browser
In Firefox, head to Preferences, and under Advanced, Network, hit Settings:
Then, fill in the iPhone’s IP address (which you memorized earlier) into the SOCKS Host field, and put 1080 as the port number. Make sure all other proxy fields are blank and/or 0 as shown:
Then, since the proxy doesn’t forward DNS, you will also have to change an advanced option in Firefox. In the Firefox URL bar, enter “about:config” and hit Enter
In Filter, type “socks” and then double-click “network.proxy.socks_remote_dns” to make its value “true”.
That should be all you need! Firefox should be able to browse the Internet through your iPhone’s 3G connection.
Tethering costs a lot of battery life on the iPhone so make sure you have it plugged in. When you’re done, make sure to quit Terminal by opening it back up and pressing and holding the Home button until it quits.
–
Thanks to cre.ations.net for this tutorial.