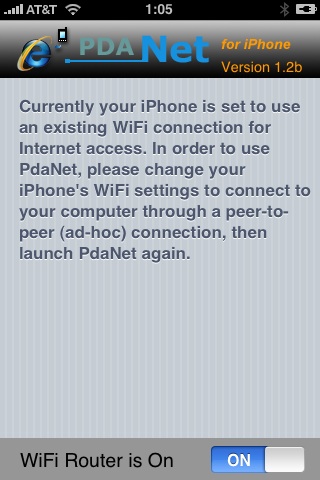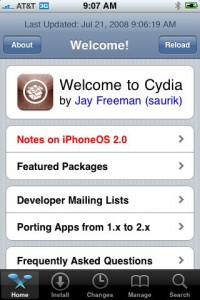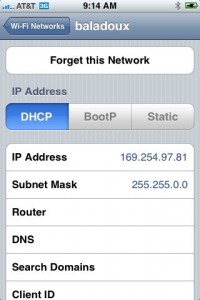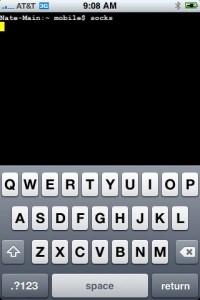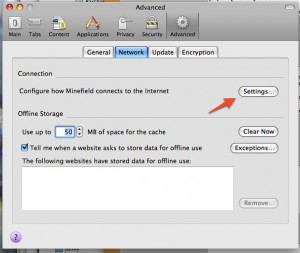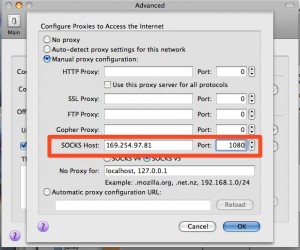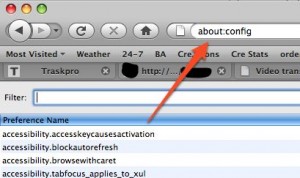The original Wolfenstein is now available for free for the iPhone. You need to jailbreak your phone to get in on the fun. The game is truly a classic. This is a first-person shooter in which we should govern our character among many doors and endless mazes. The controls are “fairly” good, based solely on the touch screen.
Wolf3D avaliable from Cydia, repository ZodTTD.
![Wolfenstein [Games, Cydia] img 001816 300x200 Wolfenstein [Games, Cydia]](http://jailbreak-iphone.ru/wp-content/uploads/2009/03/img_001816-300x200.png)
![Wolfenstein [Games, Cydia] img 001910 300x200 Wolfenstein [Games, Cydia]](http://jailbreak-iphone.ru/wp-content/uploads/2009/03/img_001910-300x200.png)
![Wolfenstein [Games, Cydia] img 002011 300x200 Wolfenstein [Games, Cydia]](http://jailbreak-iphone.ru/wp-content/uploads/2009/03/img_002011-300x200.png)
![Wolfenstein [Games, Cydia] img 00219 300x200 Wolfenstein [Games, Cydia]](http://jailbreak-iphone.ru/wp-content/uploads/2009/03/img_00219-300x200.png)