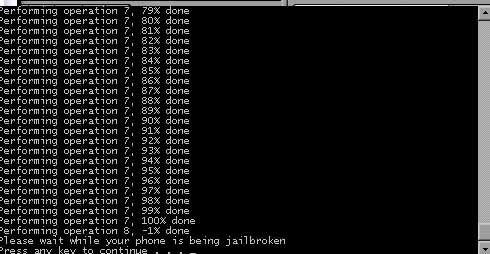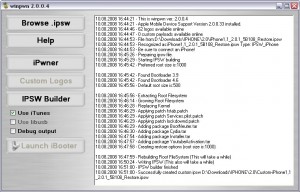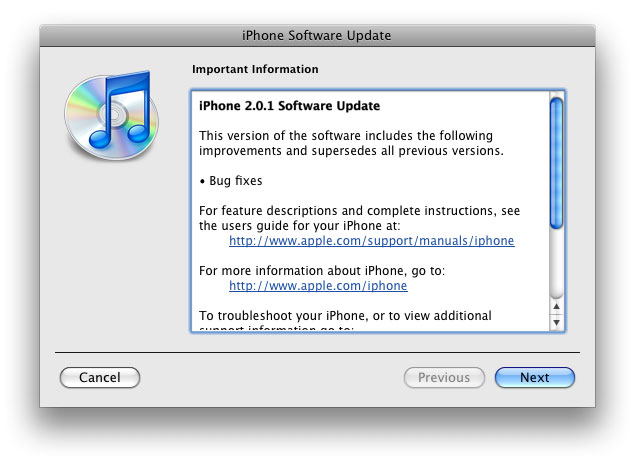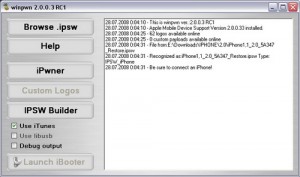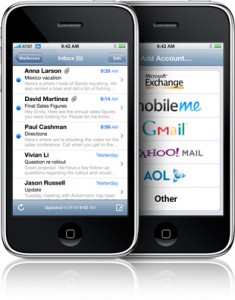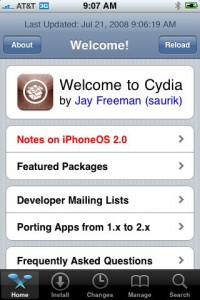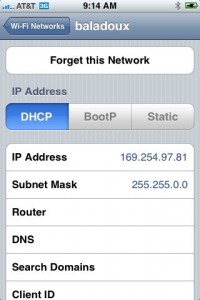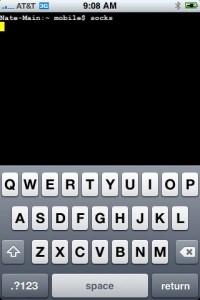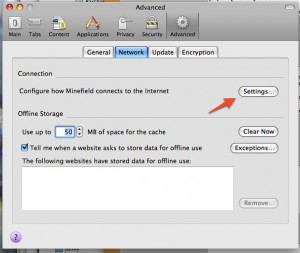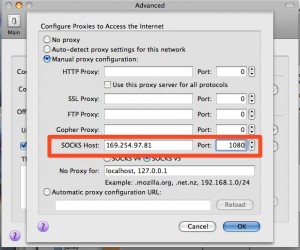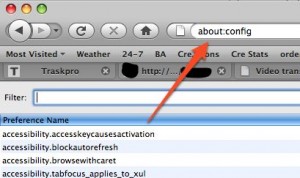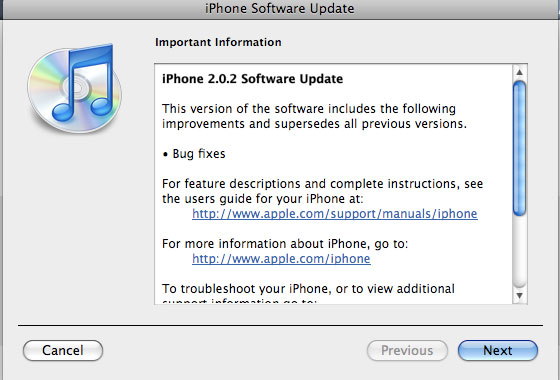
Apple just released new firmware for iPhone – version 2.0.2. As usual, all the company mentioned was that the update includes “Bug fixes.”
Notes on the release follow:
- No new settings appear to have been included.
- Some users report faster browsing, though this may be due to cleared cache.
- Typing lag may be reduced.
- No consensus on improved 3G connectivity.
- iPod Touch firmware 2.0.2 also released.
But as always, do not update until we get word on a jailbreak.
Links for firmware downloads: , .