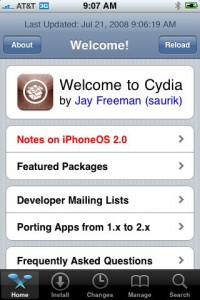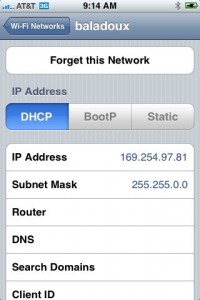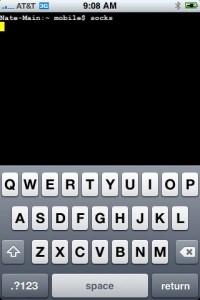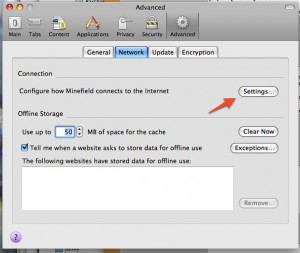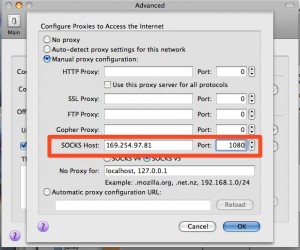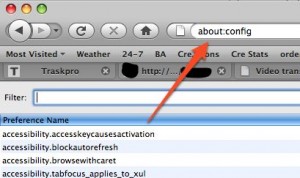Apple released new iPhone 3.1 and iPod Touch 3.1.1 firmwares. Here is a quick changelog:
- Improved syncing for music, movies, TV shows, podcasts, and photos
- iTunes U content organization
- Redeem iTunes Gift Cards, codes, and certificates in the App Store
- Display available iTunes account credits in the App Store and iTunes Store
- Save video from Mail and MMS into Camera Roll
- Option to “Save as new clip” when trimming a video on iPhone 3GS
- Better iPhone 3G Wi-Fi performance when Bluetooth is turned on
- Remotely lock iPhone with a passcode via MobileMe
- Use Voice Control on iPhone 3GS with Bluetooth headsets
- Paste phone numbers into the keypad
- Option to use Home button to turn on accessibility features on iPhone 3GS
- Warn when visiting fraudulent websites in Safari (anti-phishing)
- Improved Exchange calendar syncing and invitation handling
- Fixes issue that cause some app icons to display incorrectly
iPhone OS 3.1 is available and is a free download for iPhone customers. iPod Touch users already running iPhone OS 3.0 can update to 3.1.1 for free. iPod Touch users running earlier firmware versions can upgrade to OS 3.1.1 for $4.95.
Users of jailbreaked and unlocked devices – do not update, wait for utilities updates!!