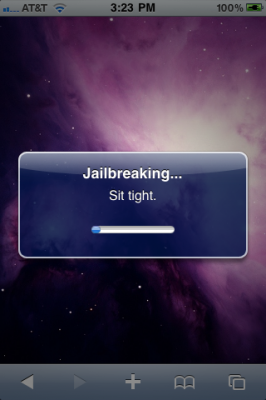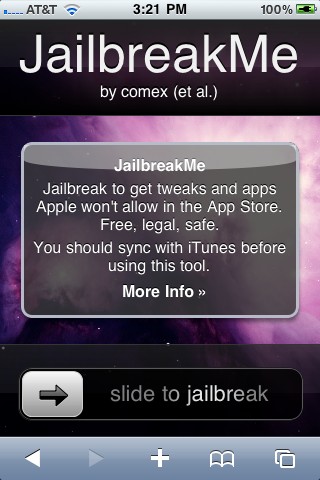DisplayOut, is a a very powerful little jailbreak tweak that lets you output anything that’s on your iDevice’s screen to a TV. The folks over at iSpazio gave it a try today and unsurprisingly, it works just great with FaceTime.
As you’ll see in their video, it scales very well and besides the sound issues due to the iPhone’s limited connectivity (which could be worked around), it looks like a totally viable alternative to those entreprise video-conferencing solutions some companies are spending big dollars on these days.
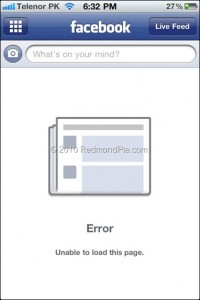
 It seems the device is the latest version of the white , which is officially scheduled for release in the end of this year. “Some people believe that this may be one of those devices that have been destroyed by Apple in the last minute after the discovery of defects of white color that have been found.” Check out
It seems the device is the latest version of the white , which is officially scheduled for release in the end of this year. “Some people believe that this may be one of those devices that have been destroyed by Apple in the last minute after the discovery of defects of white color that have been found.” Check out It became known that Lady Gaga, the famous singer, has visited Apple’s 1-Infinite Loop Campus in Cupertino, California, where she was photographed behind the main building with the Apple’s staff. But what was the purpose of her visit? Do you have the same opinion as we, don’t you?
It became known that Lady Gaga, the famous singer, has visited Apple’s 1-Infinite Loop Campus in Cupertino, California, where she was photographed behind the main building with the Apple’s staff. But what was the purpose of her visit? Do you have the same opinion as we, don’t you? During Jimmy Kimmel’s live show Justin Long picked up his iPhone to
During Jimmy Kimmel’s live show Justin Long picked up his iPhone to 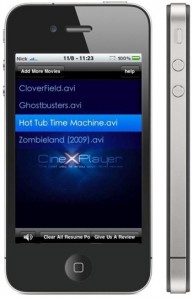 Can not wait for the
Can not wait for the