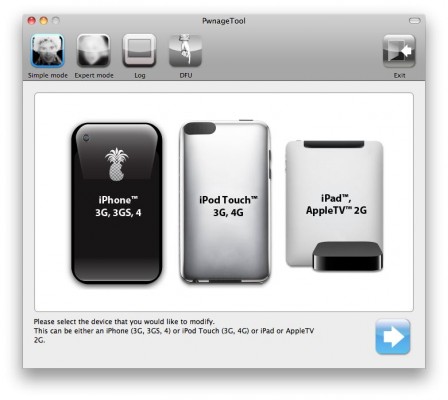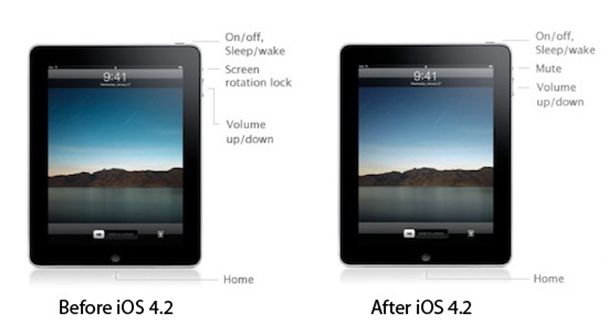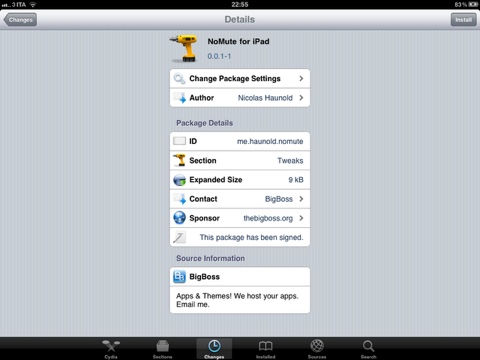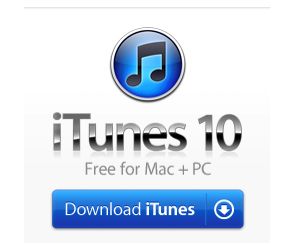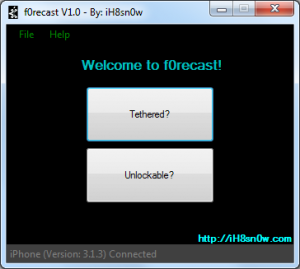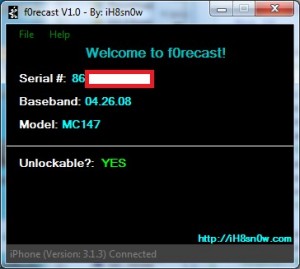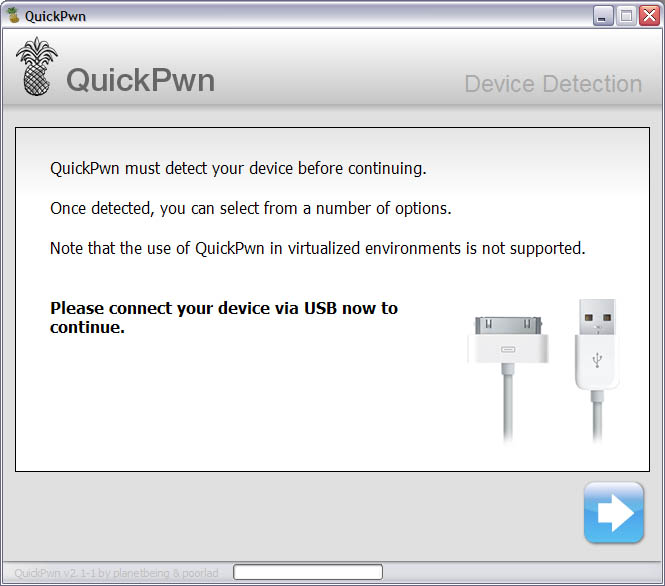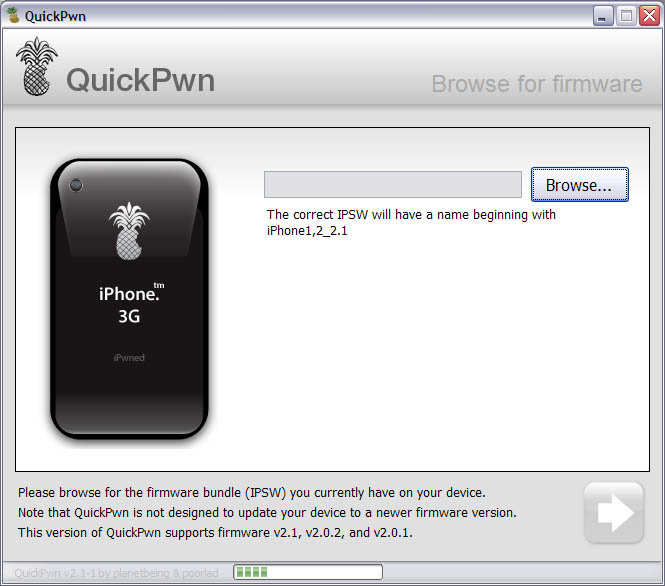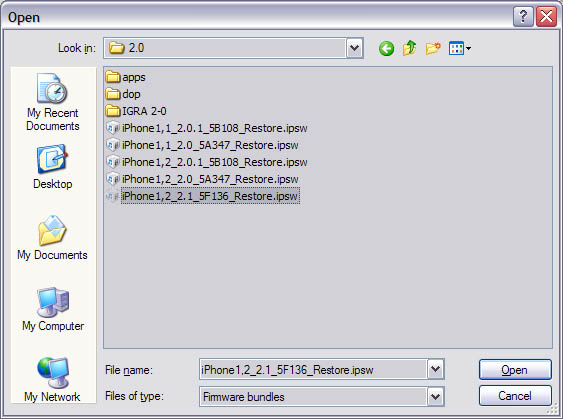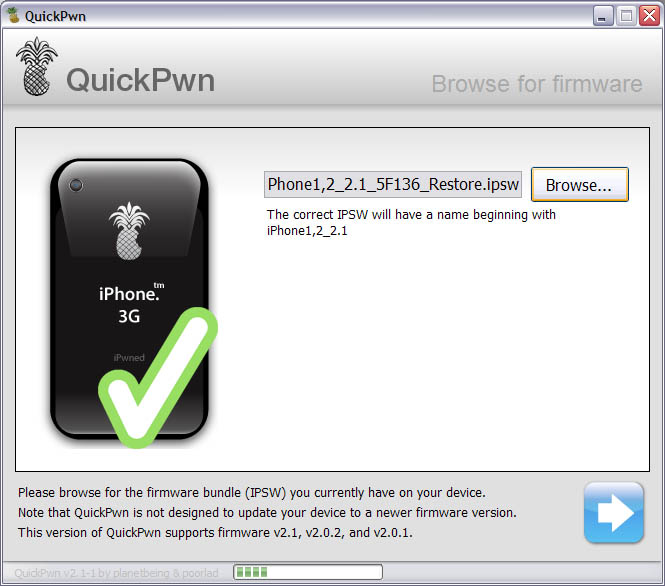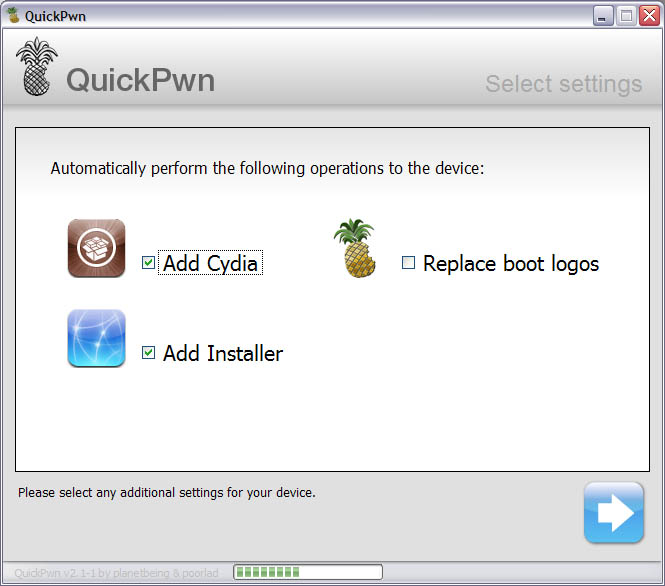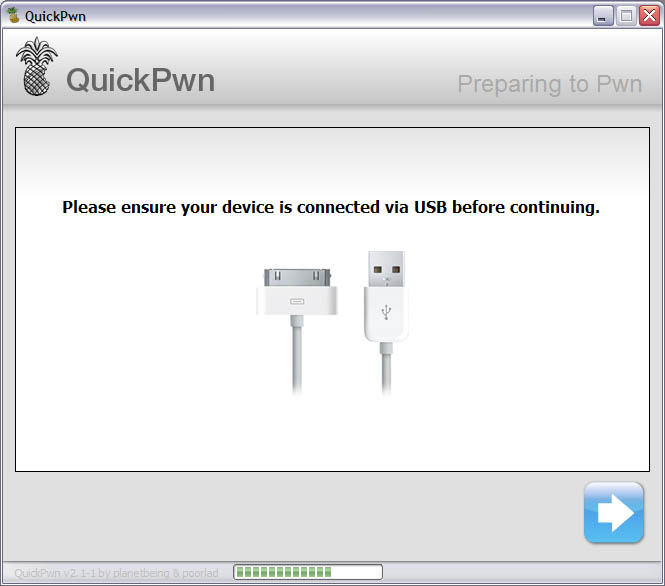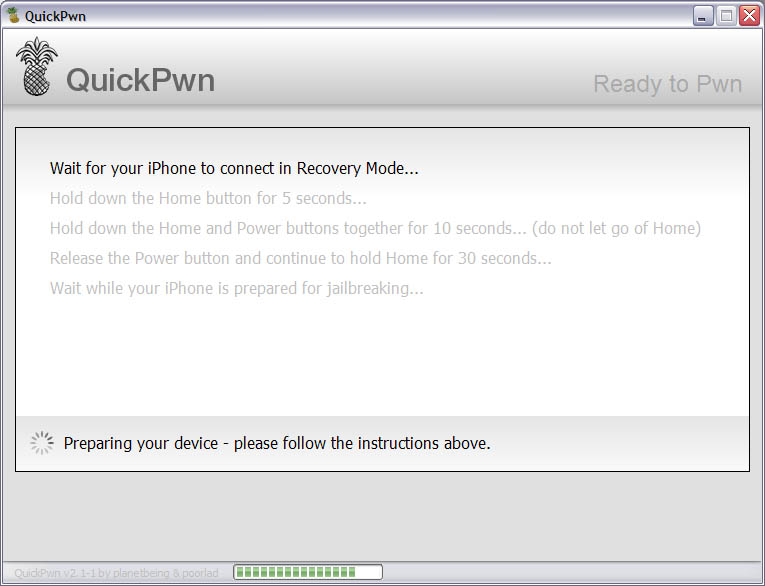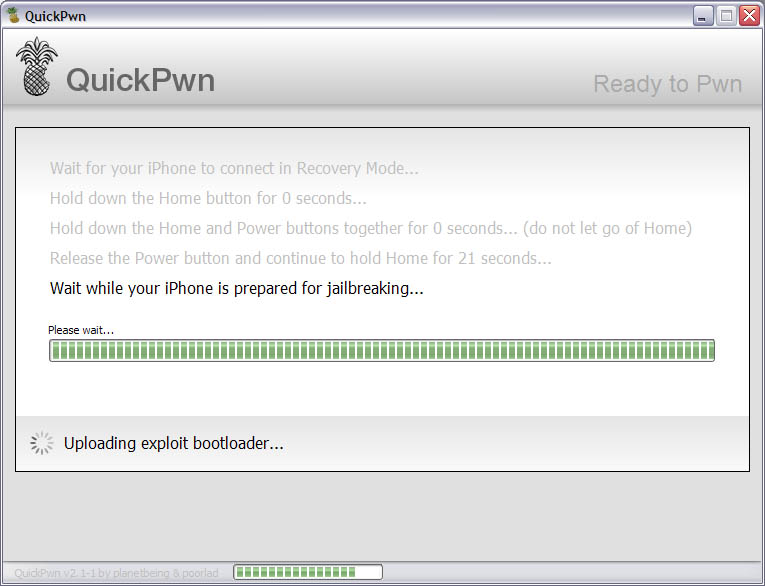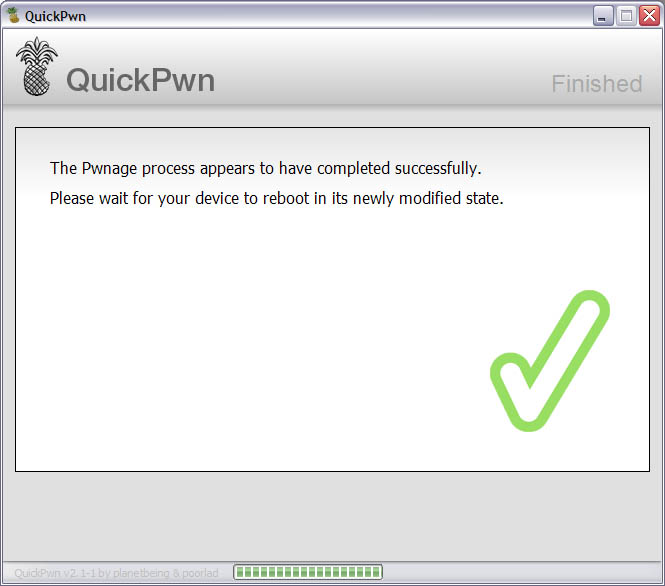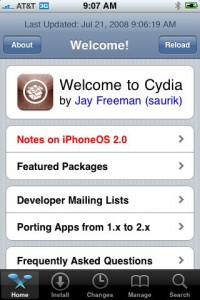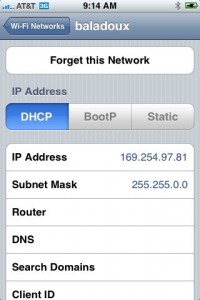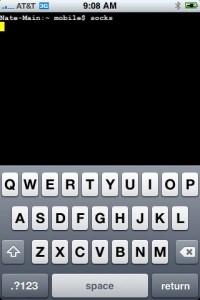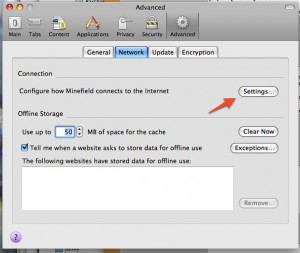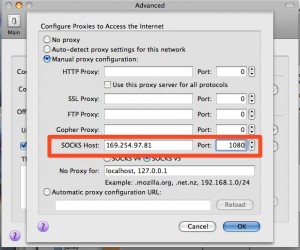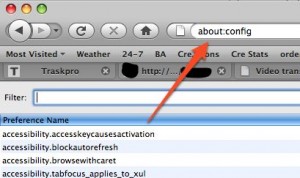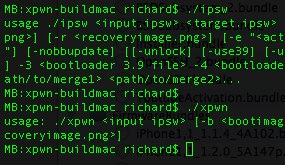DevTeam released PwnageTool 4.2 utility. It is able to create a custom IPSW that can perform an untethered jailbreak on iOS 4.2.1. As usual it can preserve baseband version for unlockers. Devteam used the same method that was implemented in greenpois0n.
PwnageTool supports all 4.2.1 devices other than iPod touch 2G:
- iPhone3G
- iPhone3GS
- iPhone4-Verizon
- iPod touch 3G
- iPod touch 4G
- iPad
- AppleTV 2G
Jailbreak is even improved compared to GreenPois0n RC6: