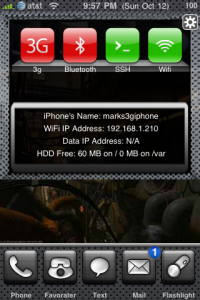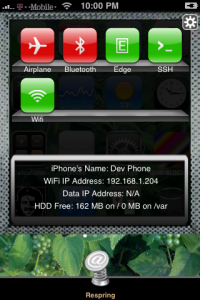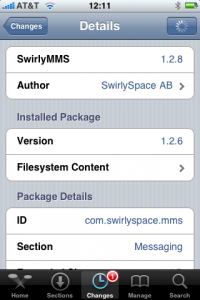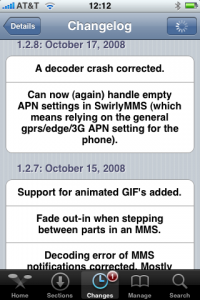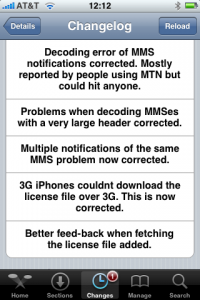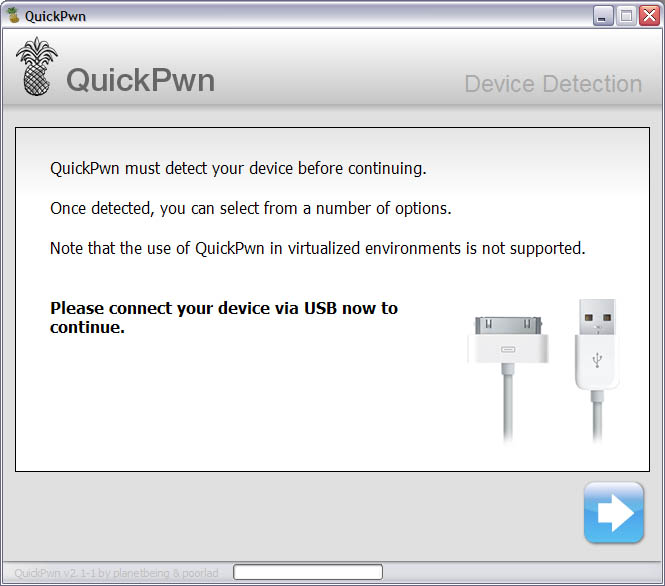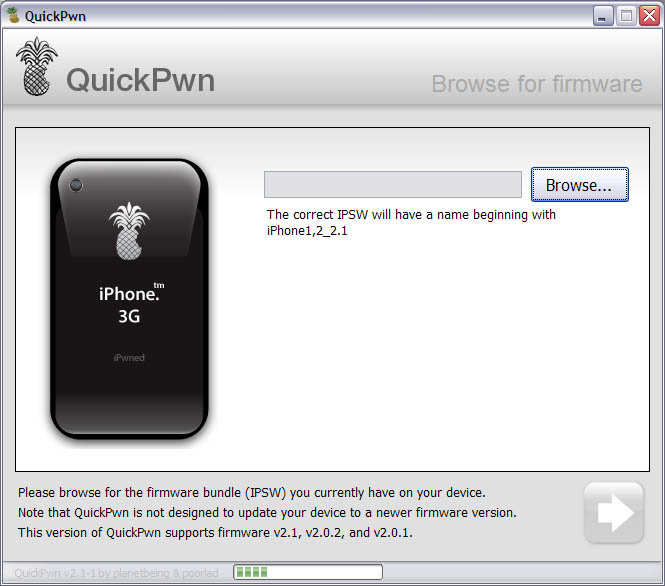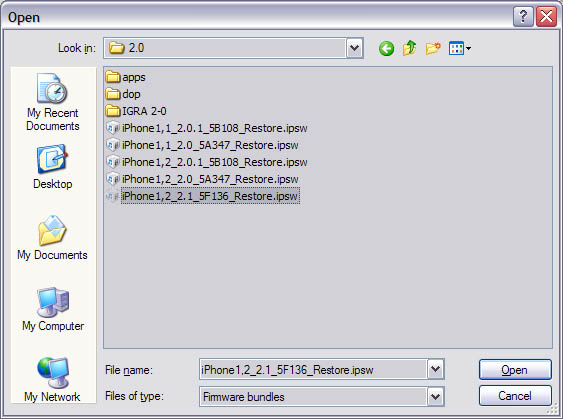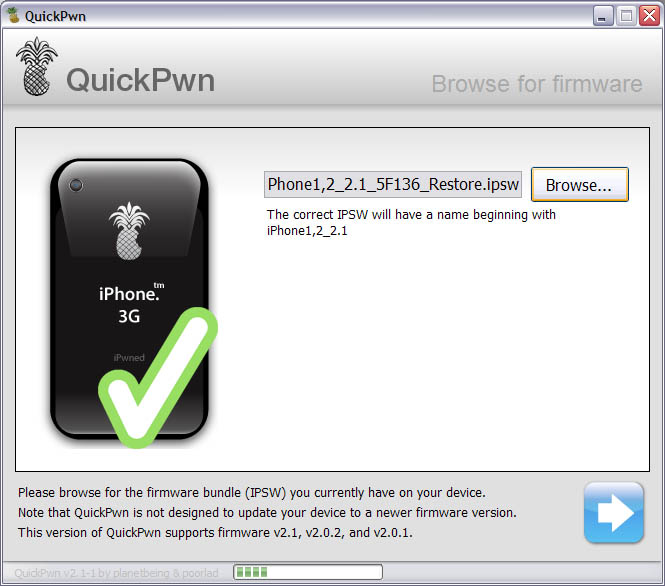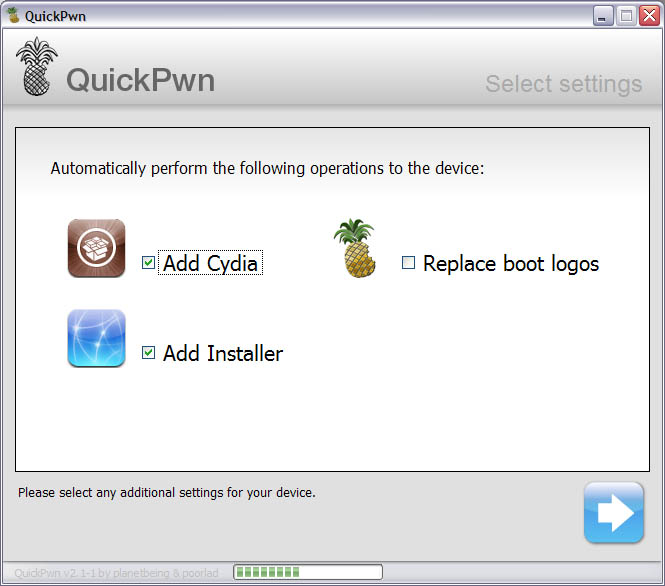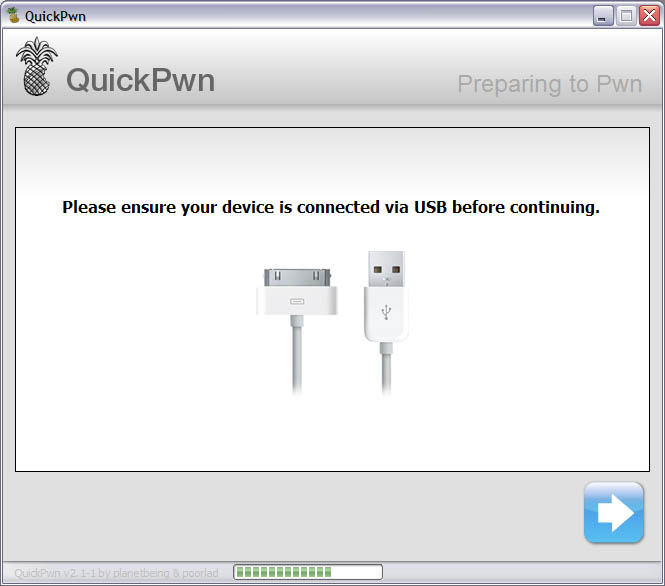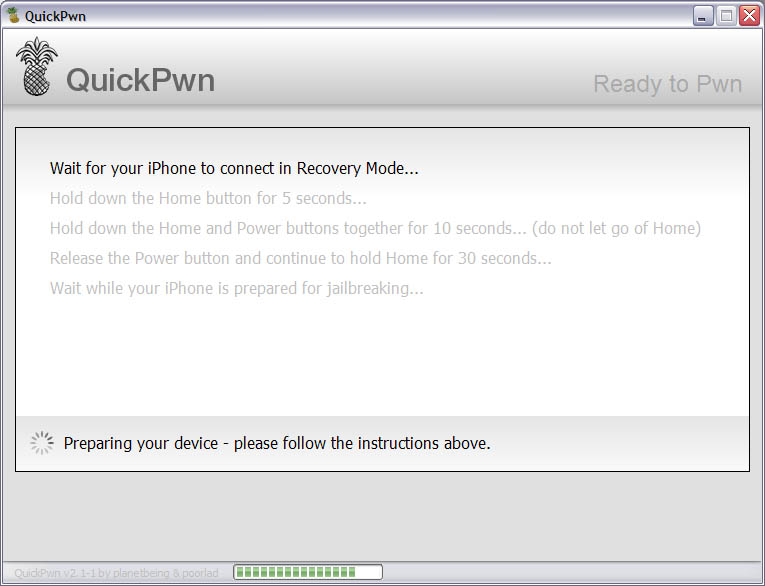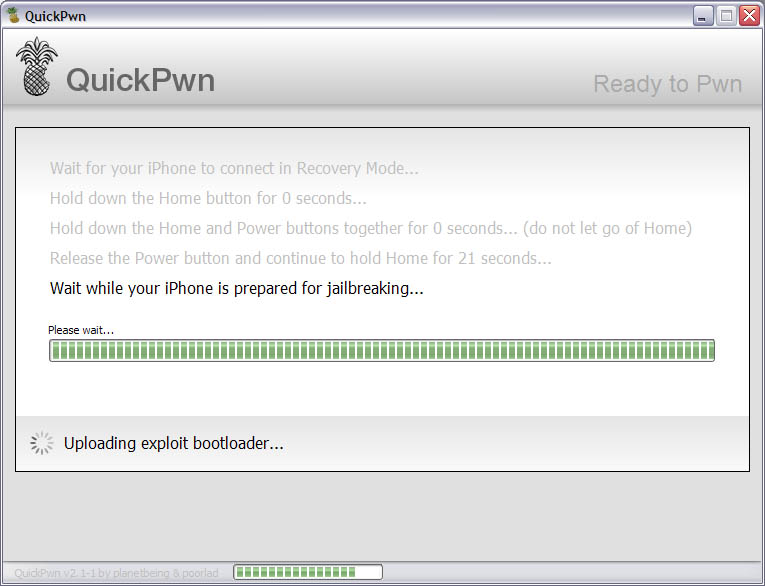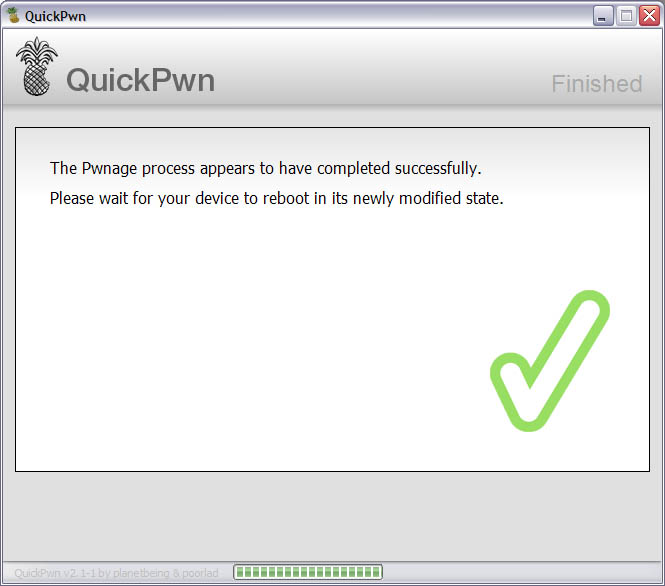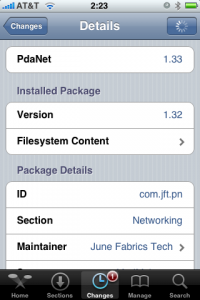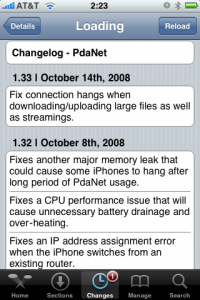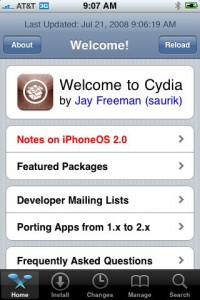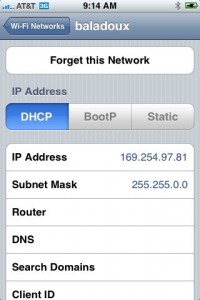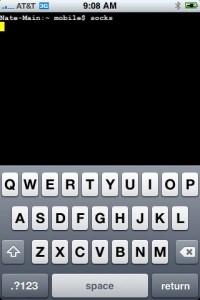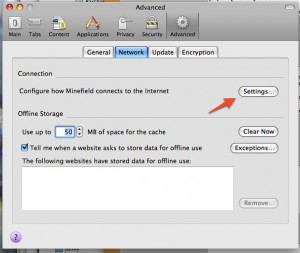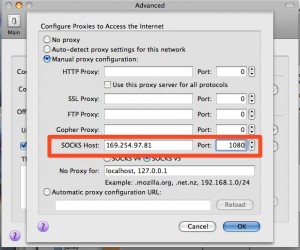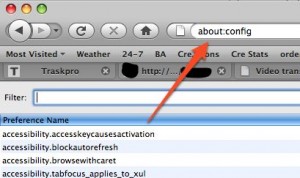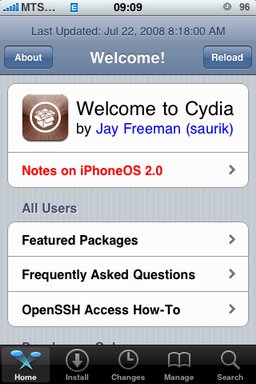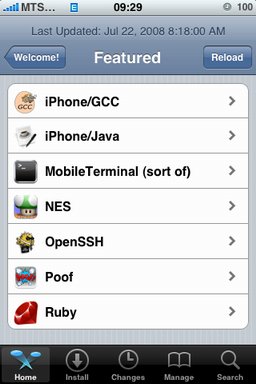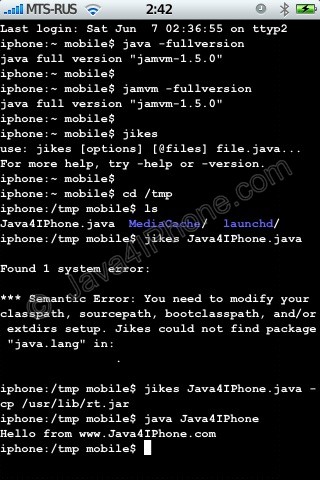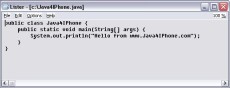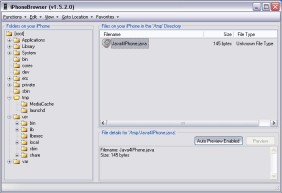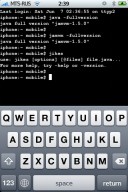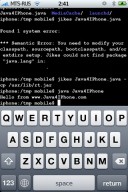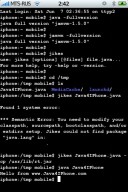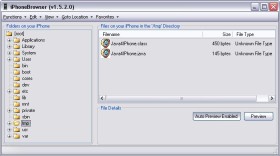The developer, Kevin Rose, says this application will be avaliable officially via AppStore. No jailbreaking and hacking. The only concern.. will Apple approve it? I hope so. Watch the video:
PS: It will be free ![]()
Related posts:
- Qik: broadcast video live from iPhone, now with 2.0 support