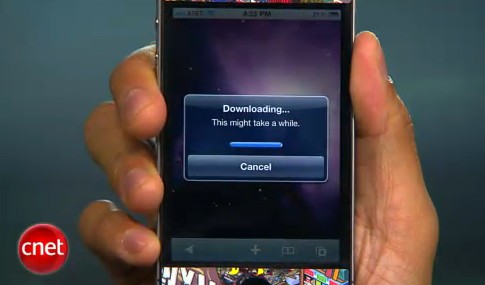These are instructions on how to jailbreak your iPhone 3GS (all bootroms) and using Limera1n for Windows. Limera1n supports iOS 4.0, iOS 4.0.1, iOS 4.0.2 and iOS 4.1.
Remember: Do not update to iOS 4.1 if you need the unlock. Ultrasn0w does not support that baseband yet.
Step 1
Download LimeRa1n . If you have problems downloading go directly to and use link at the bottom of the screen.
When prompted save the download to your desktop
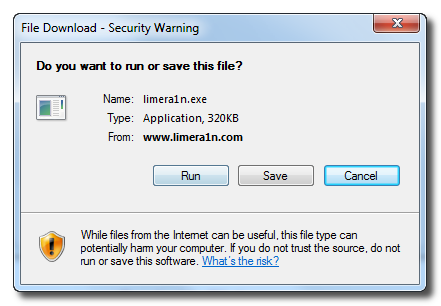
Step 2
Double click the limera1n.exe file from the desktop to launch the application

Step 3
Click the large make it ra1n button
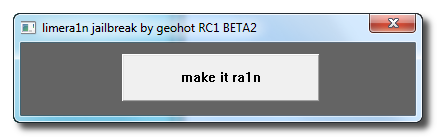
Step 4
You iPhone will now be placed in recovery mode.
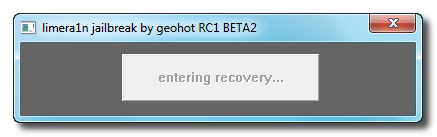
Follow instructions:
Press both the power and the home buttons.
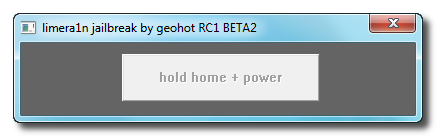
When Limera1n asks you to, release the power button.
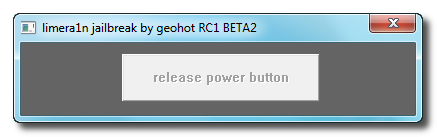
Your phone will now be in DFU mode
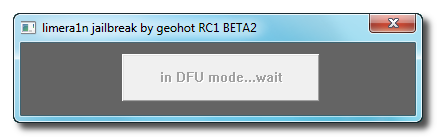
As limera1n performs its exploit you will see the image of a lime raindrop on your iPhone.

Limera1n will let you know when it is complete.
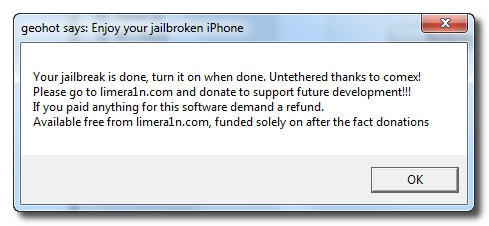
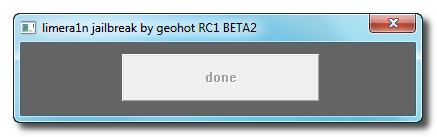
Step 5
After you power back on your iPhone you will see a new icon on the SpringBoard entitled limera1n. Press it to continue.
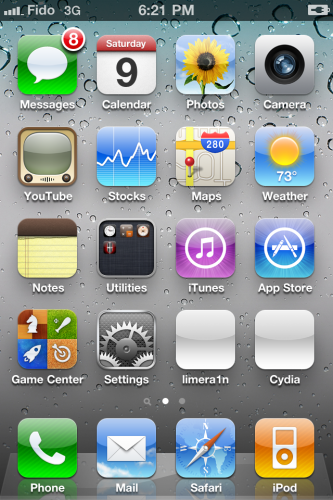
Step 6
Once Limera1n opens select Cydia then press the Install button at the top right of the screen.
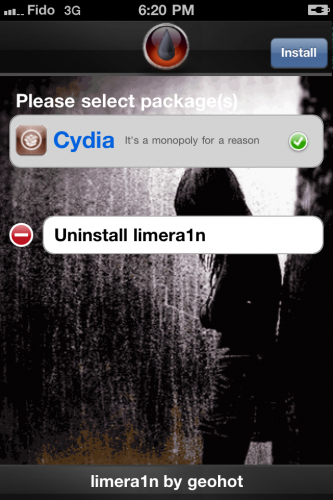
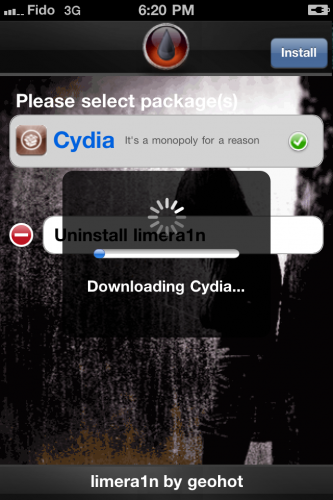
Step 7
Once the Cydia installation has completed you must reboot your iPhone.
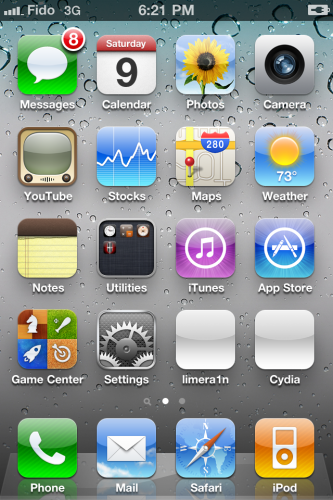
Step 8
When your iPhone has restarted you can run Cydia. Let it do all the necessary updates
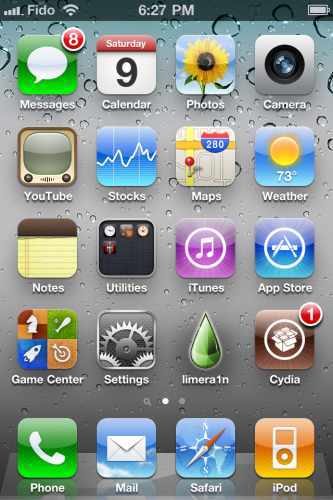
NOTE*: To remove the limera1n icon from your desktop you can install CyDelete from Cydia then use it to delete the application as you delete regular AppStore apps.
UPdate: To have access to the root file system of your iPhone (via file managers like iFunBox) install application called afc2add in Cydia.
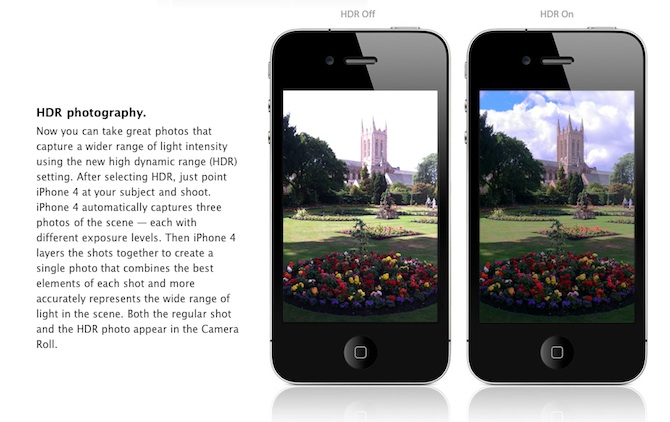
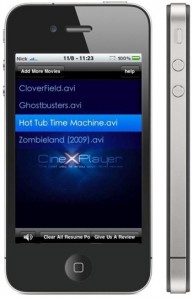 Can not wait for the
Can not wait for the