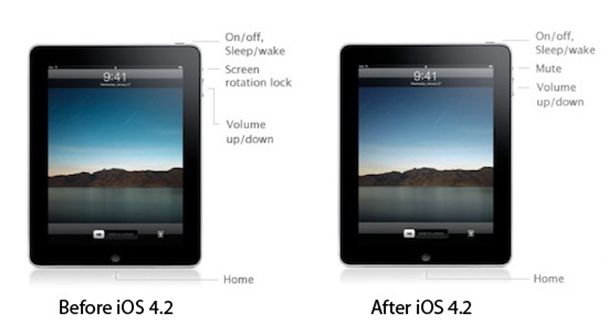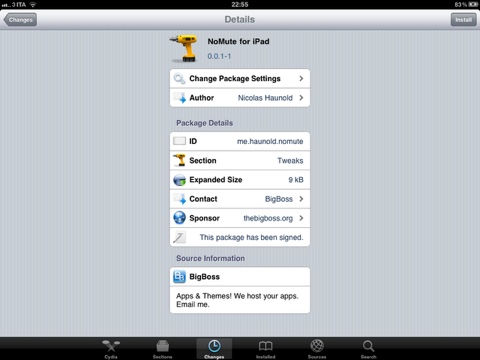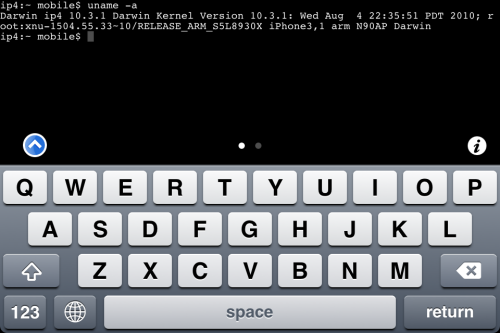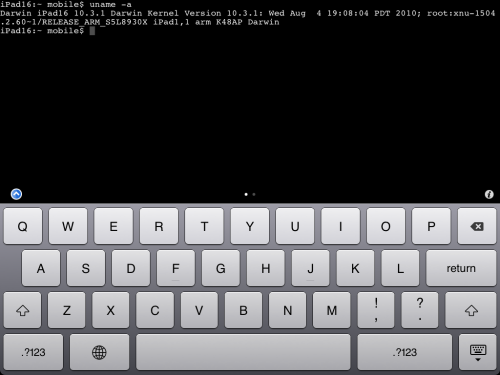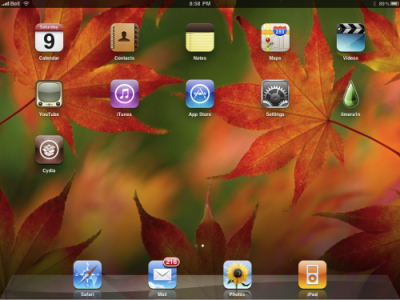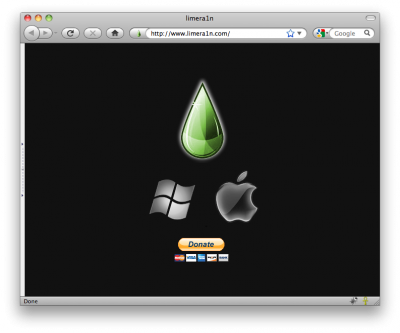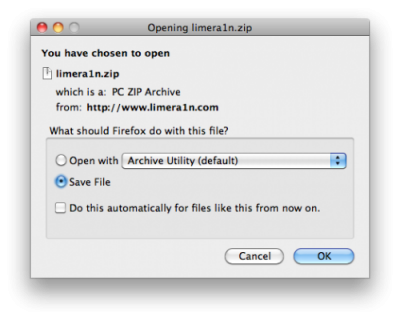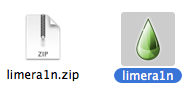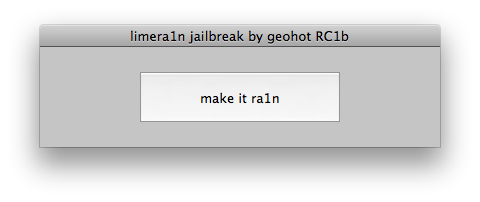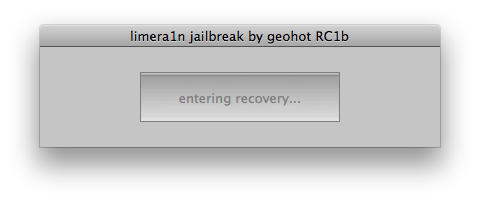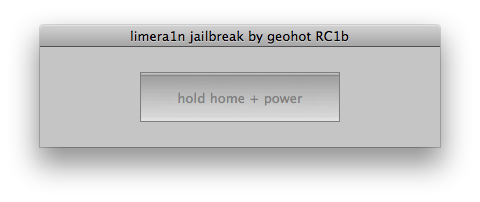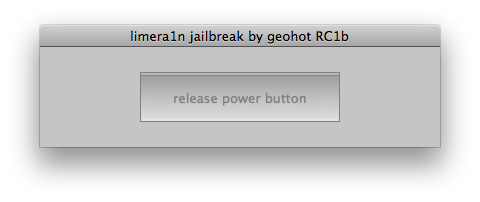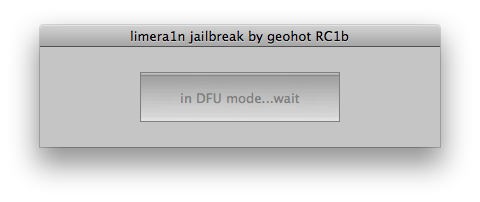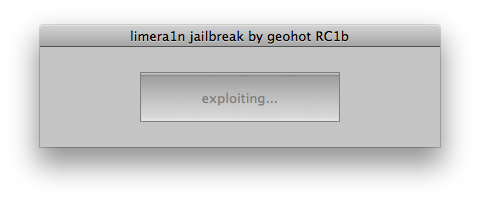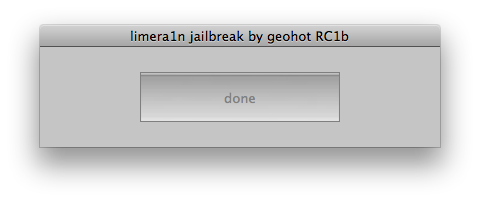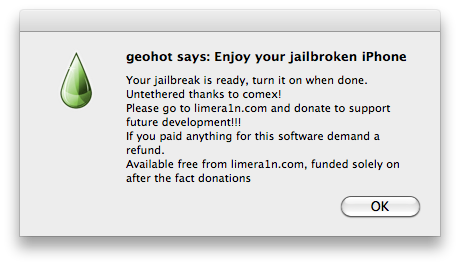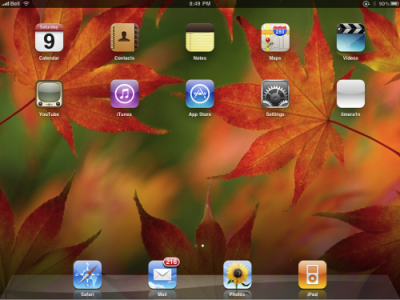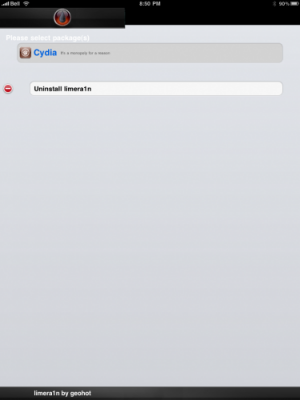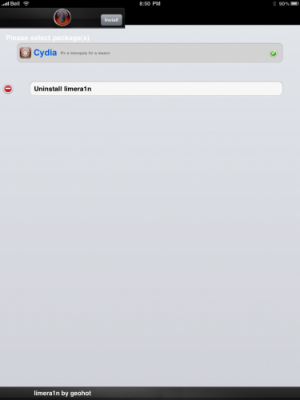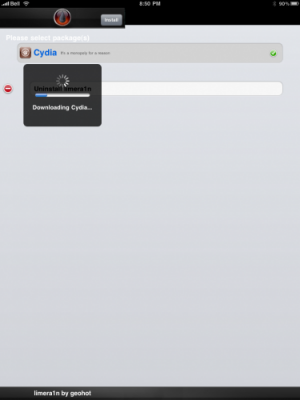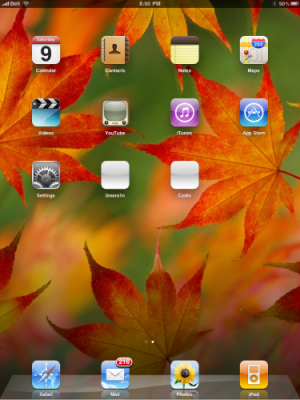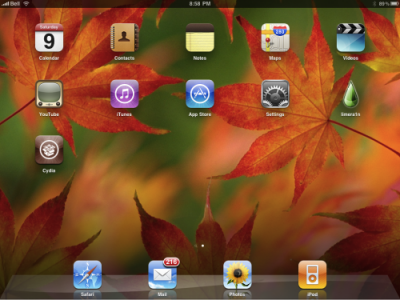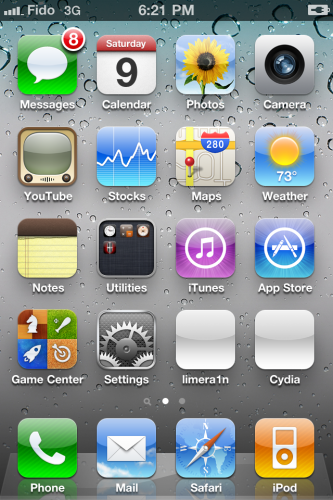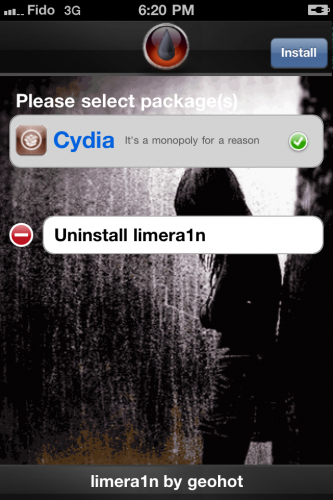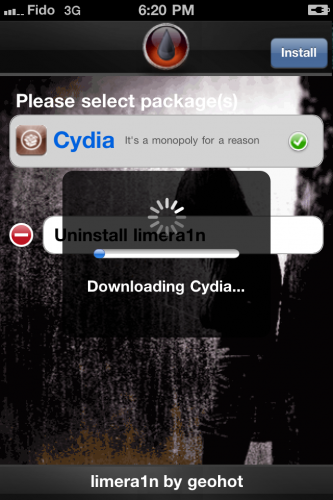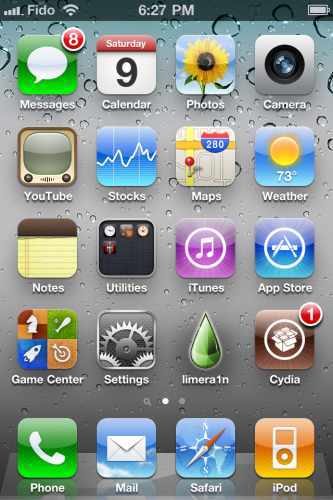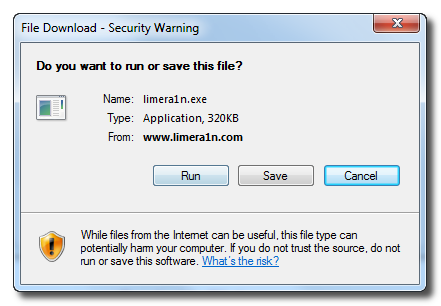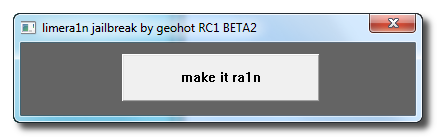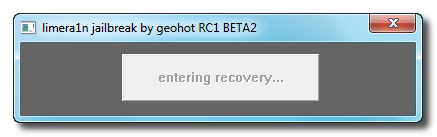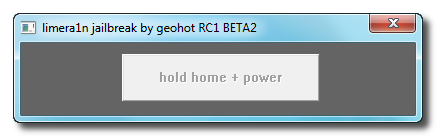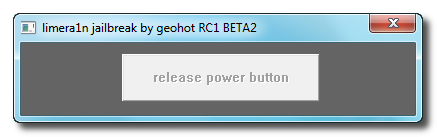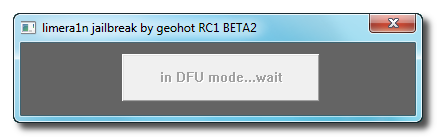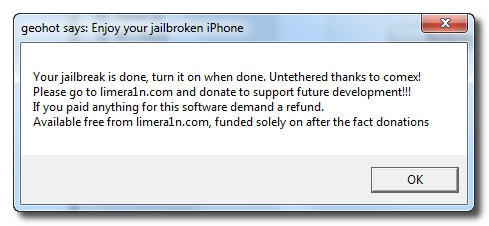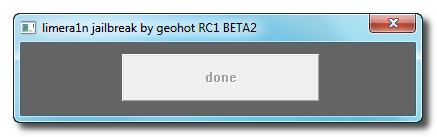Graviboard is an upcoming interesting iOS jailbreak application, which will be soon available in the Cydia Store for $2.99. The application allows iDevice owners to set their icons free by abolishing the gravity that holds them on their places on the Springboard. You may drag these “floating” icons around the screen, and there still might open the apps by touching.