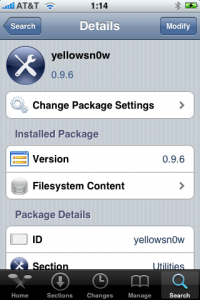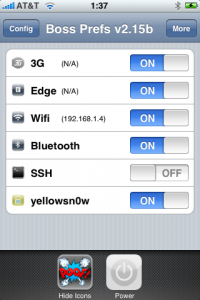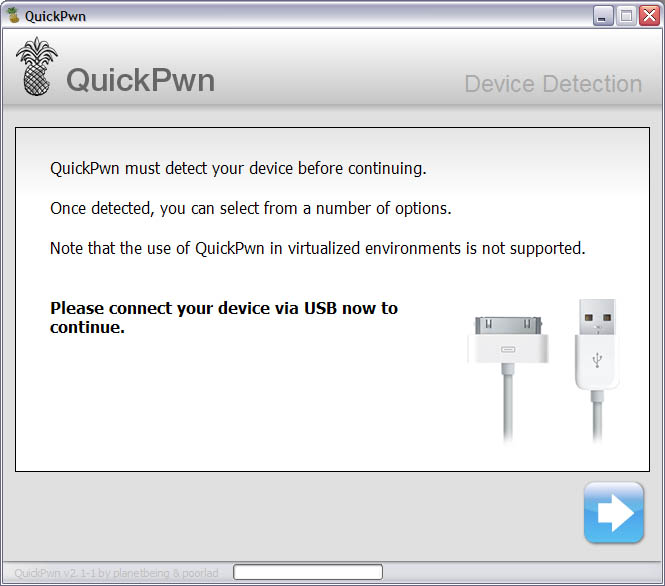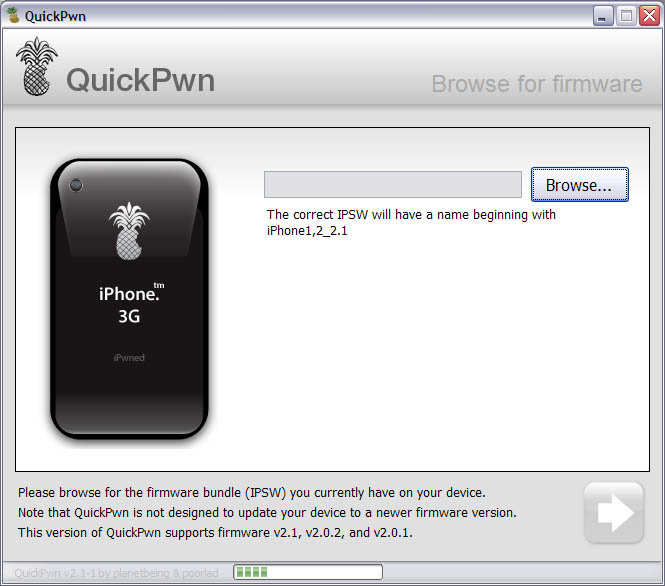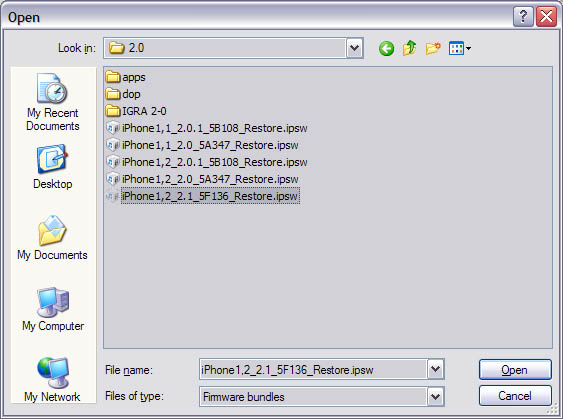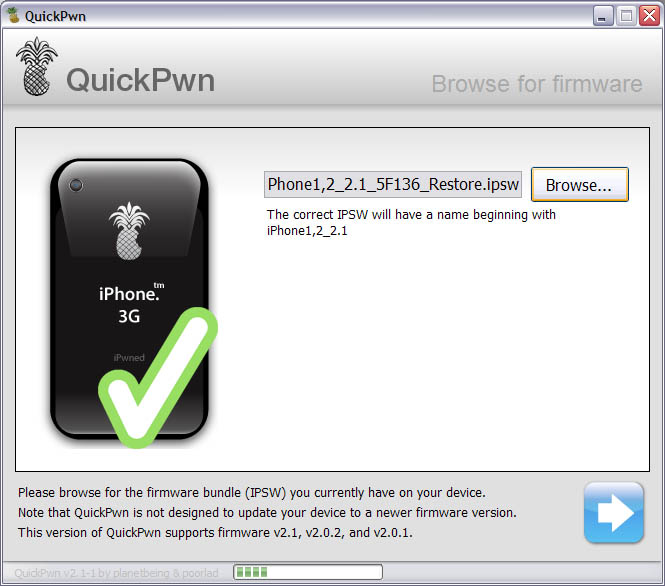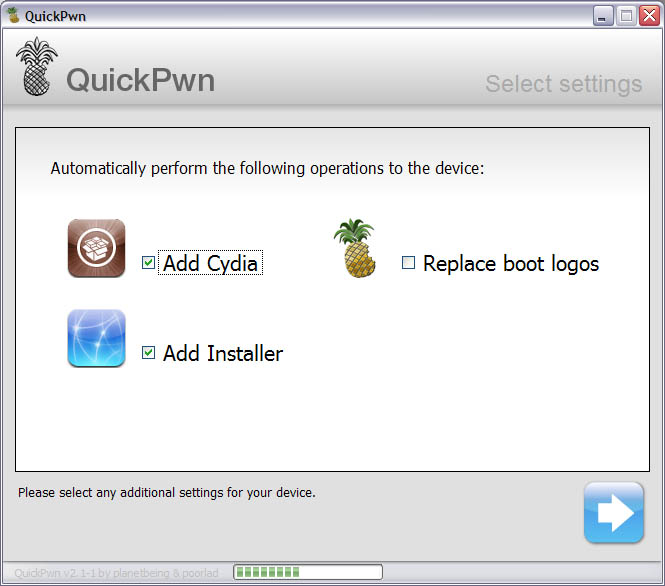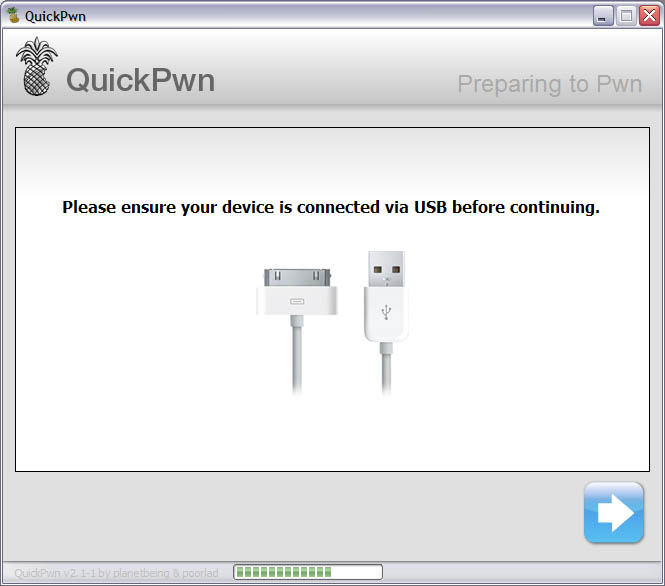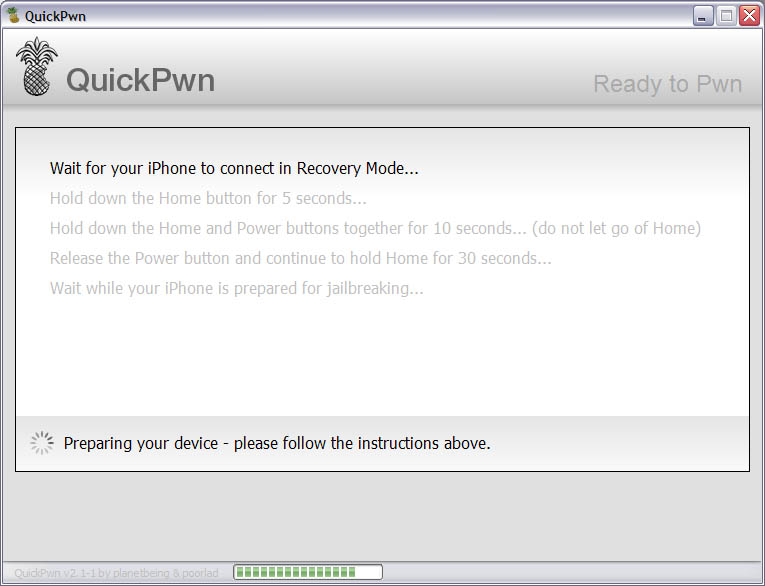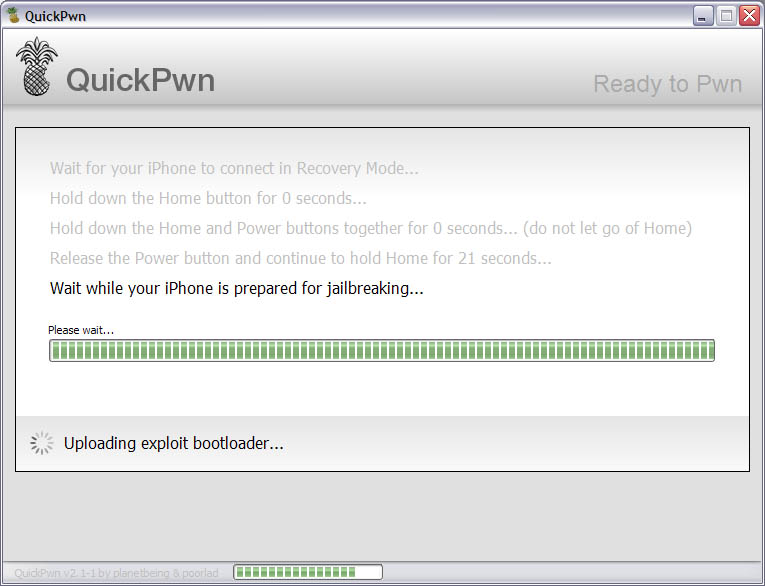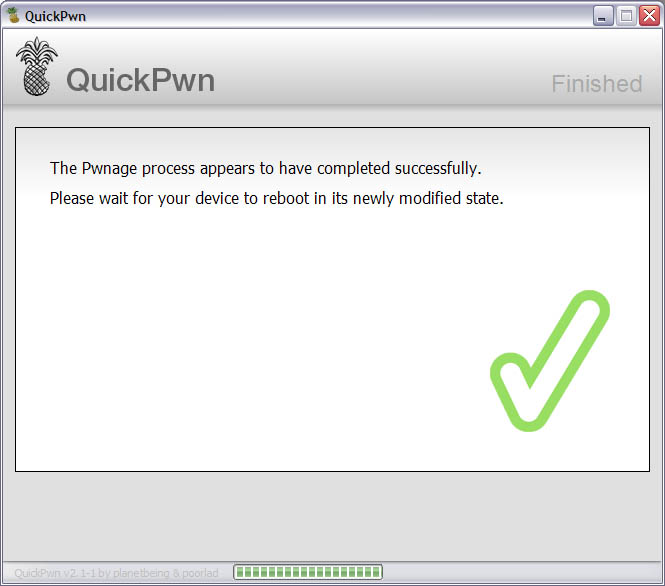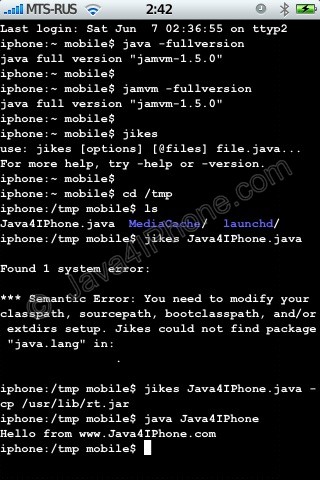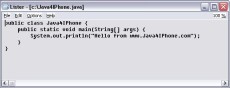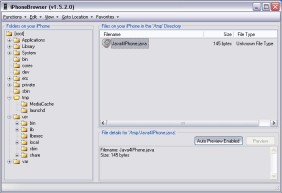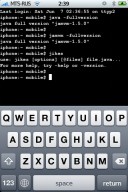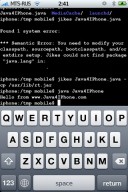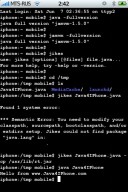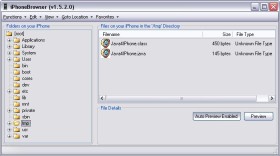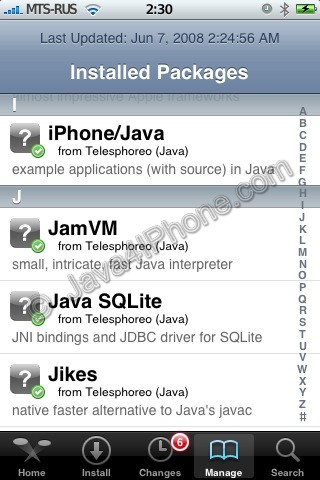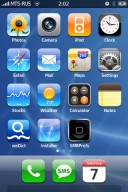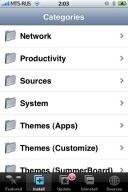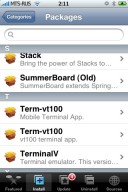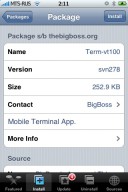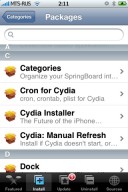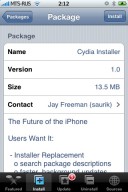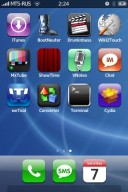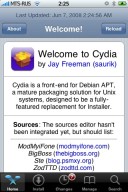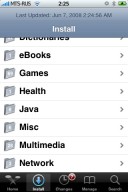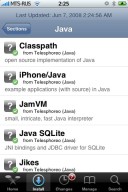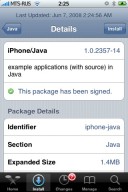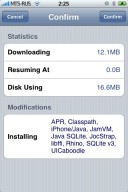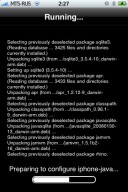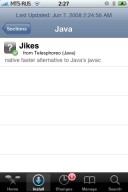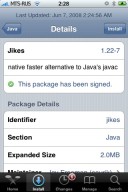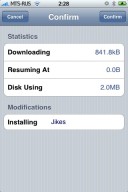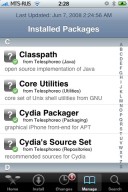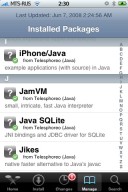The first release of Spirit had a bug that accidently could delete all of your photos from the device that was jailbroken. If you have a backup which you made before jailbreaking your iPhone/iPod Touch/iPad, here is a quick guide how to recover deleted photos.
1. Open Cydia and search for “OpenSSH” and then install it. Reboot your device.
2. Download and then install iPhone Backup Extractor.
3. Run iPhone BackUp Extractor. Select your last backup (that was made before jailbreak)
4. Navigate to Media/Media and select DCIM folder. Click “Next” and program will save the files locally.

5. Download and then istall or . Open it and enter the following data to login to your device.
WinSCP for Windows
- Hostname: The IP address of your device. (Settings –> WiFi –> <Your Network Name>)
- Protocol: SCP
- User name: root
- Password: alpine

Cyberduck for Mac OS X
- Server: The IP address of your device. (Settings –> WiFi –> <Your Network Name>)
- Protocol: SFTP
- Username: root
- Password: alpine

6. Go to /User/Media directory and then copy over the DCIM folder.
7. Reboot your device.
After that you’ll have all your backuped photos back.